Inventory Settings
Click on Settings > Inventory.
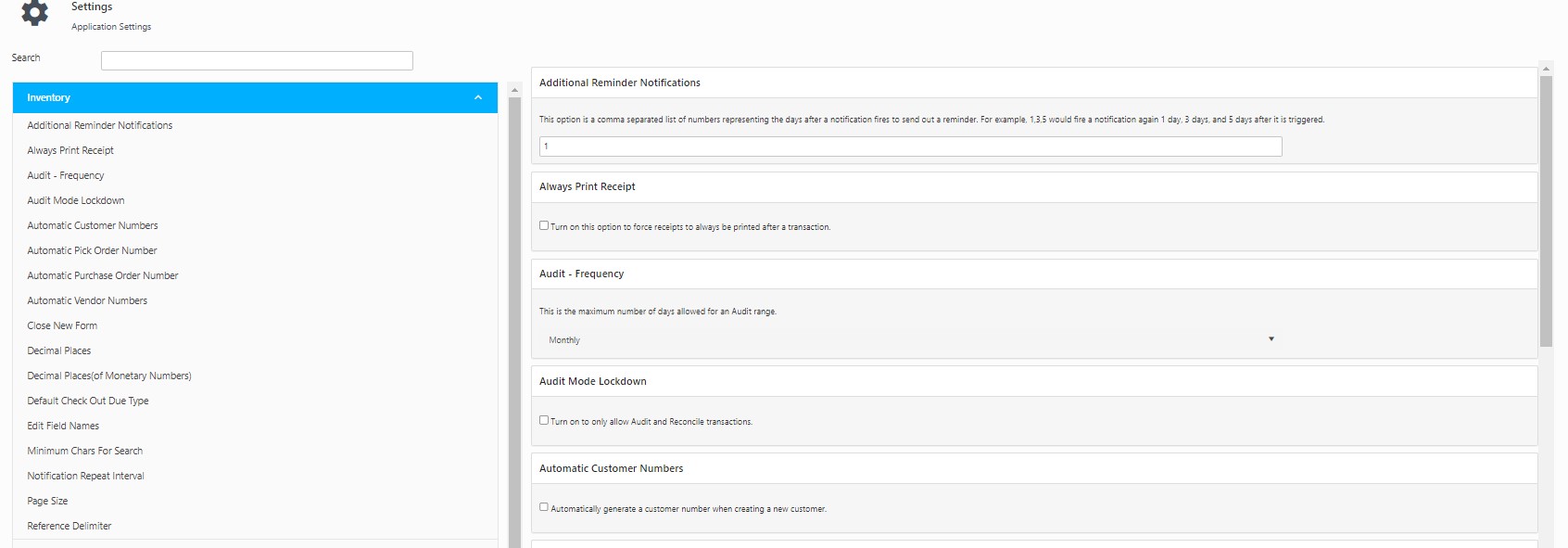
You can configure the following settings:
- Additional Reminder Notifications - This option is a comma-separated list of numbers representing the days after a notification fire to send out a reminder. For example, 1,3,5 would send a notification on day 1, day 3, and day 5 after an event is triggered. Enter the day or days (numbers) when you want the notification to trigger.
- Always Print Receipt - Turn on this option to force receipts to always be printed after a transaction. (check-in, check out, move, etc.).
- Audit Mode Lockdown - Turn on to only allow Audit and Reconcile transactions. When enabled, all the transactions and receive PO will be disabled.
- Audit - Frequency - This is the maximum number of days allowed for an audit range. The options are bi-annually, annually, semi-annually, quarterly, and monthly. Depending on the auditing time range, it is important to set the internal audit frequency. You should choose the smallest frequency at which you audit and reconcile in a location. By doing so, this option will prevent audit count records from ‘leaking’ from one audit to the next. The default option is Annually.

- Automatic Customer Number - This option allows you to enable the automatic generation of customer numbers when you are creating a new customer. Click on the Setting Up The Automatic Customer Number link, and the screen will navigate to the Number Series screen. In the Number Series screen, you can customize the number sequences for auto-generation. An automatically generated number will always be 1 greater than the value of the largest customer number currently in your database.
- Automatic Pick Order Number - This option allows you to enable the automatic generation of pick order numbers when you are creating a new pick order. Click on the Setting Up The Automatic Pick Order Number link, and the screen will navigate to the Number Series screen. In the Number Series screen, you can customize the number sequences for auto-generation. An automatically generated number will always be 1 greater than the value of the largest Pick Order number currently in your database.
- Automatic Purchase Order Number - This option allows you to enable the automatic generation of inventory request numbers when you are creating new purchase orders. Click on the Setting Up The Automatic Purchase Order Number link, and the screen will navigate to the Number Series screen. In the Number Series screen, you can customize the number sequences for auto-generation. An automatically generated inventory request number will always be 1 greater than the value of the largest inventory request number currently in your database.
- Automatic Vendor Number - This option allows you to enable the automatic generation of vendor numbers when you are creating a new vendor. An automatically generated number will always be 1 greater than the value of the largest vendor number currently in your database. Click on the Setting Up The Automatic Vendor Number link, and the screen will navigate to the Number Series screen. In the Number Series screen, you can customize the number sequences for auto-generation.
- Close New Form - Turn this option on if you want the screen to automatically close when a record is created. When this option is disabled, upon clicking the Save button on the Create New screen, the entry will be saved, the new screen will remain open with the fields cleared, ready for another entry. Clicking the Close button will exit the Create New screen. It might be desirable to turn this option off when first entering data for speed, then turn it on later to avoid confusion when using it infrequently.
- Decimal Places - This option allows you to set the number of decimal places to display in numeric fields where this is possible. All values entered in numeric fields are stored to the number of Decimal Places allowed by this option at the time you entered the value, but screens and reports will always display numeric values to the number of Decimal Places currently allowed by this option.
If the number of decimal places currently allowed by this option is greater than the number of decimal places allowed when a value is stored, the value will be displayed with trailing zeros. For example, if a value of 25.5 was stored when Decimal Places was set to 1, it will be displayed as 25.500 if Decimal Places is later set to 3.
If the number of decimal places currently allowed is less than the number of decimal places allowed when a value is stored, the value, as displayed, will be rounded. For example, if a value of 25.5 was stored when Decimal Places was set to 1, it will be displayed as 26 if decimal places are later set to 0. (Values rounded for display at the currently specified number of Decimal Places will retain their original number of decimal places as stored in the database.)
Enter a value within the range of 0 through 4. If the number entered is outside of the valid range, then the value by default is set to four decimal places.
- Decimal Places (Monetary Numbers) - This option allows you to set the number of decimal places to display in monetary numeric fields where this is possible.
All values entered in monetary numeric fields are stored to the number of Decimal Places allowed by this option at the time you entered the value, but screens and reports will always display values to the number of Decimal Places currently allowed by this option.
If the number of decimal places currently allowed by this option is greater than the number of decimal places allowed when a value is stored, the value will be displayed with trailing zeros. For example, if a value of 25.5 was stored when Decimal Places was set to 1, it will be displayed as 25.500 if Decimal Places is later set to 3.
If the number of decimal places currently allowed is less than the number of decimal places allowed when a value is stored, the value, as displayed, will be rounded. For example, if a value of 25.5 was stored when Decimal Places was set to 1, it will be displayed as 26 if Decimal Places are later set to 0. (Values rounded for display at the currently specified number of Decimal Places will retain their original number of decimal places as stored in the database.)
Enter a value within the range 0 through 4. The default value is two.
- Default Check Out Due Type - This option allows you to set the default check-out due type on the check out screen. The options are Default, Due On, and None. For example, if you are setting the default checkout type as "Due On", then by default, it will always set the due date field on the Check Out transaction screen to "Due On". Note that you can also select Default or None on the Check Out screen.

- Edit Field Name - This option allows administrators to control field name editing for built-In fields through the Form Customization screen.
- Minimum Chars For Search - Enter the minimum number of characters required for search.
- Notification Repeat Interval - Notification Repeat Interval is the number of hours between the notification triggers, i.e., when a notification triggers and when it will trigger again. It reduces the number of emails going out and prevents spamming users. Enter the hour’s gap between notification triggers and save.
- Page Size - This option sets the number of items that will appear on grids. The default setting is 20, 50, 100. You can change these numbers as needed.
- Reference Delimiter - Delimiter is used when InventoryCloud creates the reference number. Enter the reference delimiter.
Click Save.