Item Settings
Click on the Settings > Item.
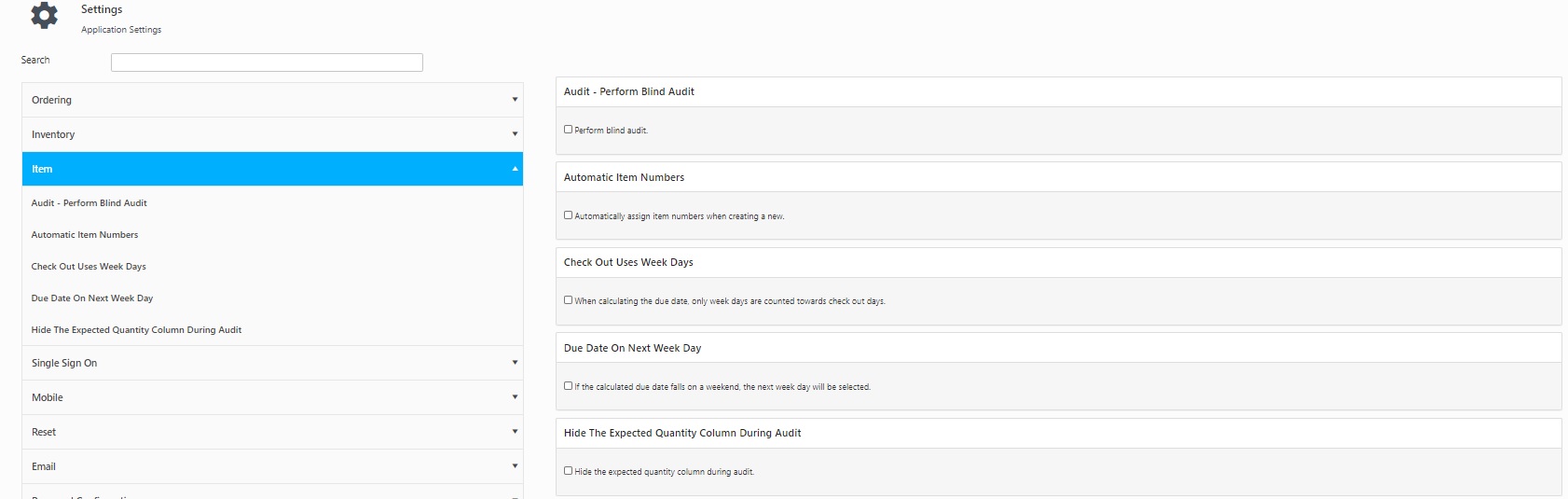
You can configure the following settings:
- Audit - Perform Blind Audit - This option allows you to perform a blind audit. Enable this option to perform a blind audit. During the blind audit, the list of Items and the expected quantity is not displayed. This is useful if auditing is outsourced.
- Automatic Item Numbers - This option allows you to enable the automatic generation of an item number when you are creating a new item. An automatically generated Item Number will always be 1 greater than the value of the largest item number currently in your database. Click on the Setting Up The Automatic Item number link, and the screen will navigate to the Number Series screen. In the Number Series screen, you can customize the number sequences for auto-generation.
- Check Out Uses Week Days - When this option is turned on, the application will not consider weekends when calculating the checkout duration. For example, assume you set the checkout duration (on the New Inventory Item > General tab) as 4 days and turn this option on. If an Item of this type is checked out on a Thursday, it will be due back the following Wednesday because the two weekend days are not considered in the calculation. If the option is turned off and the Item is checked out on a Thursday, it will be due back the following Monday. This option is turned off by default.
- Due Date on Next Week Day - When this option is turned on, an Item's due date will always fall on a weekday. For example, if you turn this option on, an Item's due date would fall on a weekend and is automatically bumped to the next weekday. So if the due date were to fall on a Saturday, it would be moved to Monday.
- Hide The Expected Quantity Column During Audit - Allows to hide the expected quantity column during an audit.
Click Save.