Mobile Settings
Click on Settings > Mobile.
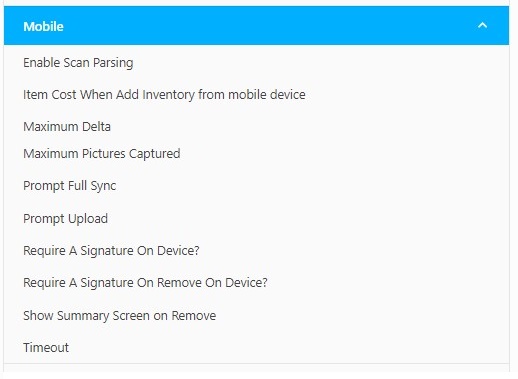
- Enable Scan Parsing - This option allows you to enable or disable the Scan Parsing functionality. Note: The Scan Parsing functionality is only available for Android and iOS users.
- Item Cost When Add Inventory from Mobile Device - Choose which type of item cost to use while adding inventory from a mobile device. Turn on this option to use the item's calculated average cost at the time. Turn off this option to use the item's cost (defined on the item edit/new screen).
- Maximum Delta - Enter a value in the Maximum Delta field.
For example: consider that you entered the value 250, this indicates that each time the mobile device (Android or iOS) requests a download from the web, it will see how much data has been created since the last download was performed. If the data created is equal to or less than 250, then a small download is performed for the new data alone, and If it is more than 250 then a full download will occur.

- Maximum Pictures Captured - This option sets the maximum number of pictures that can be captured on a mobile device per each edit/new item or for select transactions. The default value is 5. Remember that allowing too many pictures may slow down the processing of the device database. Enter a new number in the field provided to change the number of pictures.
- Prompt Full Sync - Enter the time (in minutes) before the mobile device reminds the user to perform a full sync on the mobile device. A full sync uploads any new data from the mobile device to the database and downloads the latest database to the mobile device.
- Prompt Upload - Enter the time (in minutes) before the mobile device reminds the user to upload their data. The default time span is 60 minutes. Enter a new time span in the field provided.
- Require A Signature on Device? - This option determines whether a user is required to capture a signature on the mobile device during check-in/out transactions. This option is disabled by default. You have three options for this setting:
- Yes - Enter Yes in the field to require a signature on check-in/check-out transactions and to disable the quick check-in/out functions on mobile devices.
- No - Enter No in the field to disable the signature capture feature.
- Ask - Enter Ask in the field to have the mobile device prompt the user for a signature on check-in/out transactions. This is the default setting.
- Require A Signature On Remove On Device? - Enter one of the following - "Yes" implies the need for a signature on designated removal transactions, "Ask" (default) will prompt for a signature but won't make it obligatory and Opting for "No" means that no signature will be captured.
- Show Summary Screen on Remove - The option is to turn on the summary page for the Remove Transaction screen.
- Timeout - Enter the time span (in minutes) before the mobile device will log out of the application (the default value is no timeout)
Click Save.