Ordering Settings
Click on the Settings > Ordering.
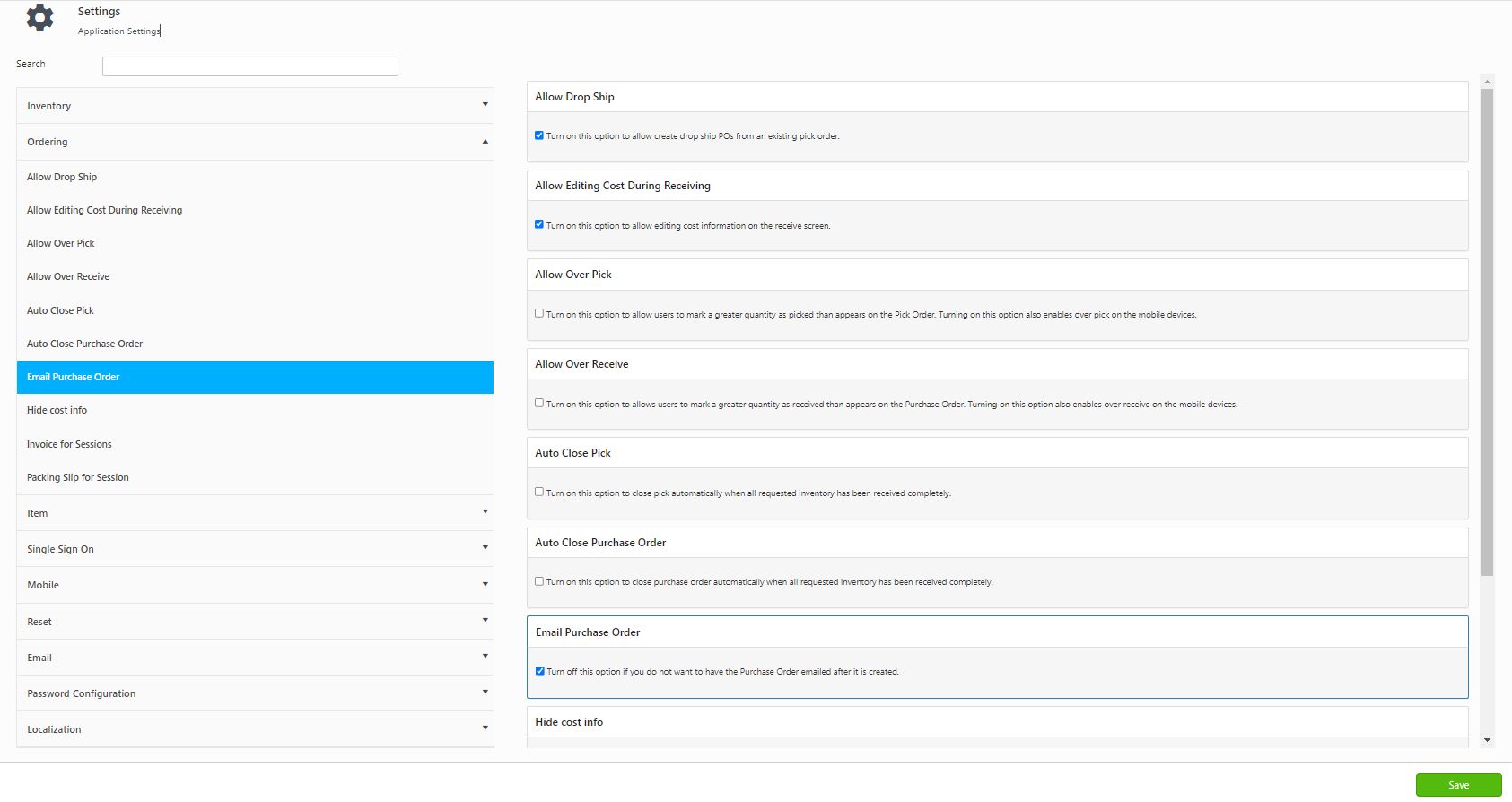
You can configure the following settings:
- Allow Drop Ship - Turn on this option to allow creating the drop-ship purchase orders from an existing pick order. This option is disabled by default.
- Allow Editing Cost During Receiving - Turn on this option to allow editing cost information on the receive screen. This option is disabled by default.
- Allow Over Pick - Turn on this option to allow users to mark a greater quantity as picked than the actual quantity entered on the pick order screen. Turning on this option also enables over pick on mobile devices.
- Allow Over Receive - Turn on this option to allow users to mark a greater quantity as received than appears on the purchase order screen. Turning on this option also enables over-receive on mobile devices.
- Auto Close Pick - Turn on this option to close pick automatically when all requested inventory has been received completely.
- Auto Close Purchase Order - Turn on this option to close the purchase order automatically when all requested inventory has been received completely.
- Email Purchase Order - Turn off this option if you do not want to have the purchase order emailed after it is created. By default, the option will be checked.
- Hide Cost Info - When this option is enabled, cost information will not appear if the currently logged-in user does not have New, Edit, and Add privileges assigned to him/her. These privileges are assigned on the Permission screen.
- Invoice for Sessions - Enable this option if you want invoices to display only those items picked since the last time the Pick window was saved. Turn this option off if you want invoices to show all picks for the pick order, regardless of when they were picked.
For example, if this option is enabled and you pick 10 items for a pick order that has 15 items, then close the screen, the invoice printed at the end of the pick session will display the 10 items you picked. If you later pick the remaining 5 items, the invoice printed at the end of the pick session will display the 5 items you just picked.
If this option is disabled and you pick 10 items for a pick order that has 15 items, then close the screen, the invoice printed at the end of the pick session will display the 10 items you picked. If you later pick up the remaining 5 items, the invoice printed at the end of the pick session will display all 15 items on the pick order.
- Packing Slip for Session - Enable this option if you want packing slips to display only those items picked since the last time the Pick window was saved. Turn this option off if you want packing slips to show all picks for the pick order, regardless of when they were picked.
For example, if this option is enabled and you pick 10 items for a pick order that has 15 items, then close the screen, the packing slip printed at the end of the pick session will display the 10 items you picked. If you later pick up the remaining 5 items, the packing slip printed at the end of the pick session will display the 5 items you just picked.
If this option is disabled and you pick 10 items for a pick order that has 15 items, then close the screen, the packing slip printed at the end of the pick session will display the 10 items you picked. If you later pick up the remaining 5 items, the packing slip printed at the end of the pick session will display all 15 items on the pick order.
Click Save.