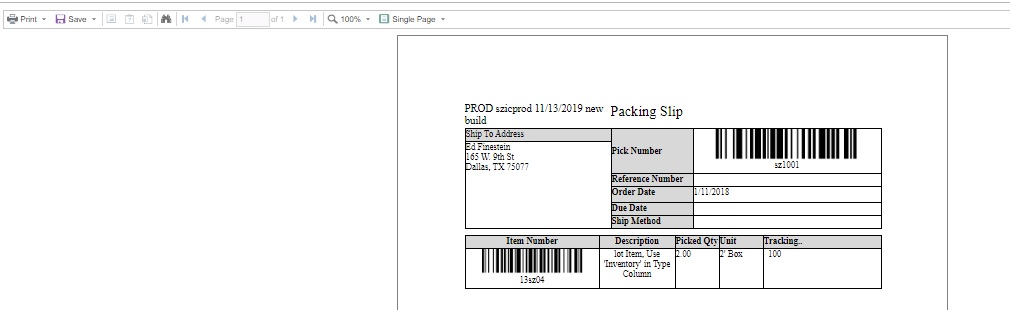View Pick Orders
The View Pick Orders screen allows you to view and access all pick orders in your database.
Generating Pick Order Report/ Packing Slip/ Pick Invoice
View Pick Order Screen
- Click on Pick Order > View Pick Orders.
- The View Pick Order screen will appear.
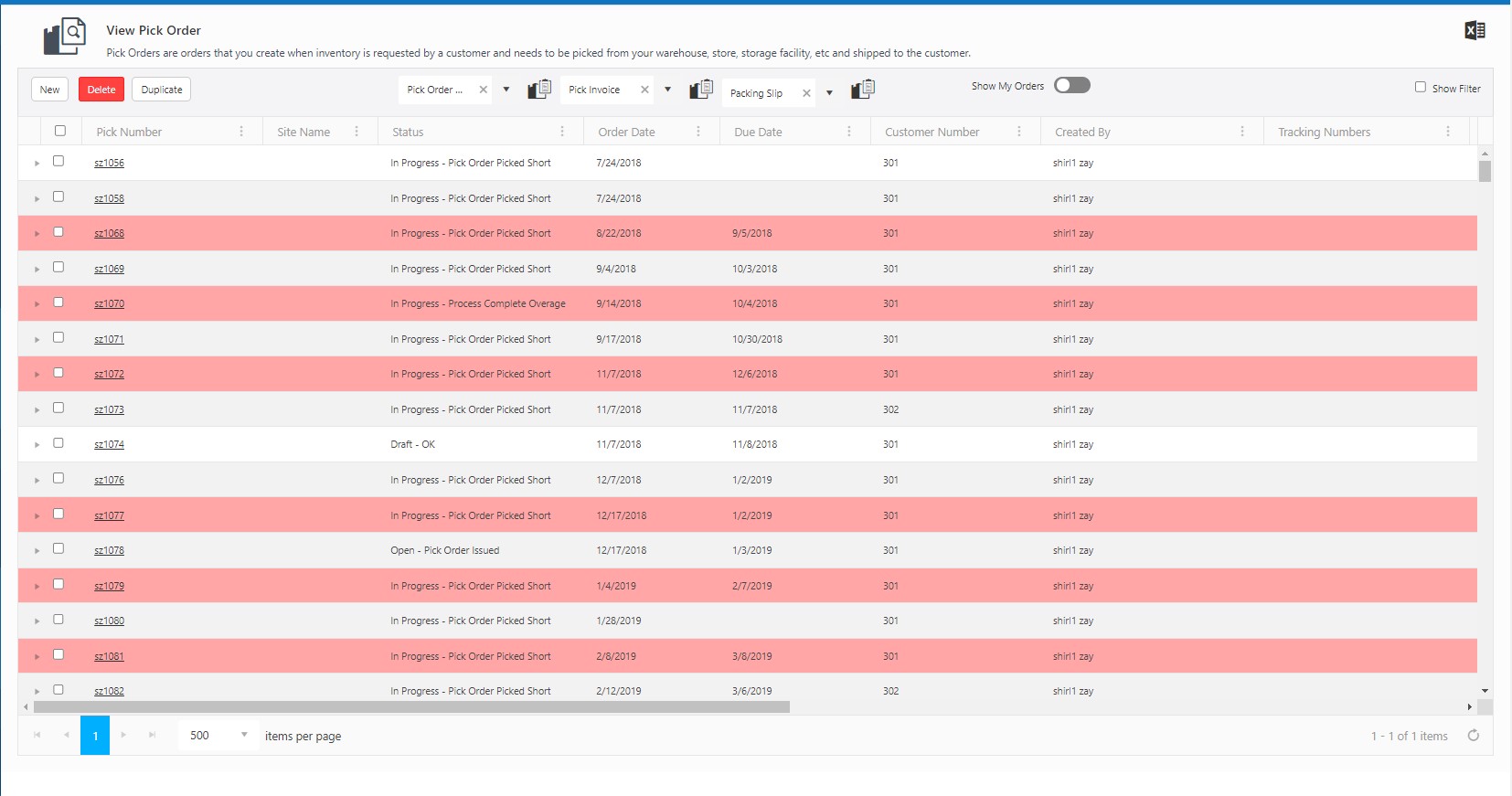
Note: Overdue pick orders are highlighted in red.
- Show Filter - When you click on the Show filter checkbox, a text box will appear under each field where you can type the search text to find the desired detail.
Note: The pick orders can also be filtered using the Created By column. You can use this filter to view the pick orders created by you or by some specific person.
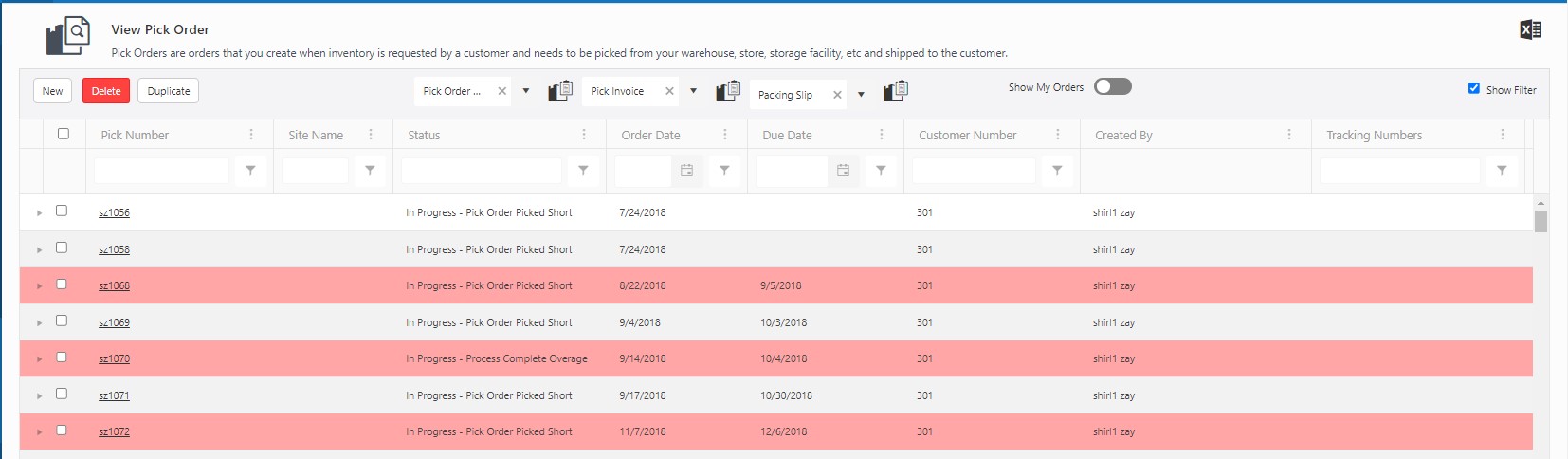
Searching for exact matches of values like Item numbers, Serial numbers, Lots or Date Codes would perform better than when compared to looking for the first few characters of a value.
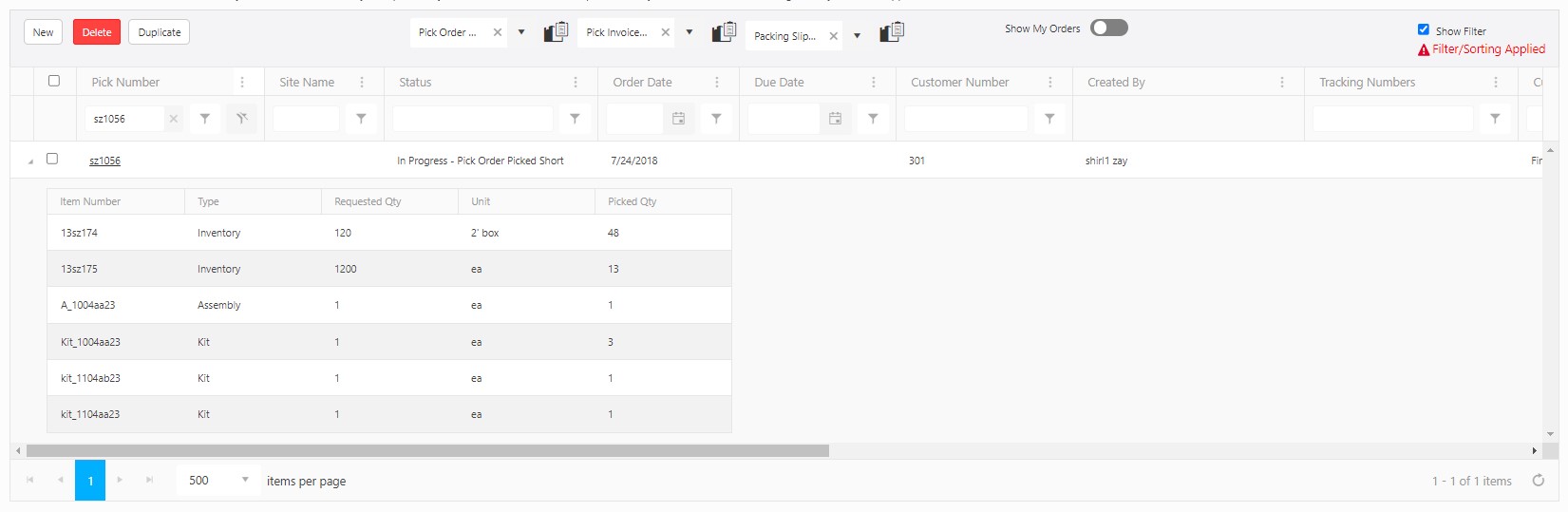
- Export - This option allows you to export the list of pick orders to an Excel spreadsheet. Filter the list as needed, then select the Export icon -
 . The report will get downloaded. In many browsers, the downloaded file can be accessed using an icon at the bottom or edge of the browser. Refer to your browser’s help for more information about finding your downloaded files. You can save or alter the report as needed in Excel.
. The report will get downloaded. In many browsers, the downloaded file can be accessed using an icon at the bottom or edge of the browser. Refer to your browser’s help for more information about finding your downloaded files. You can save or alter the report as needed in Excel.
- New Pick Order - The New button allows you to add a new pick order. Click on the New button, and the screen will navigate to the New Pick Order screen. Refer to New Pick Order.
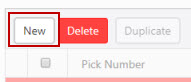
Click on the Pick Number link. The link will navigate to the View/Edit Pick Order screen, where you can edit the Pick Order details. Refer to Editing a pick order.
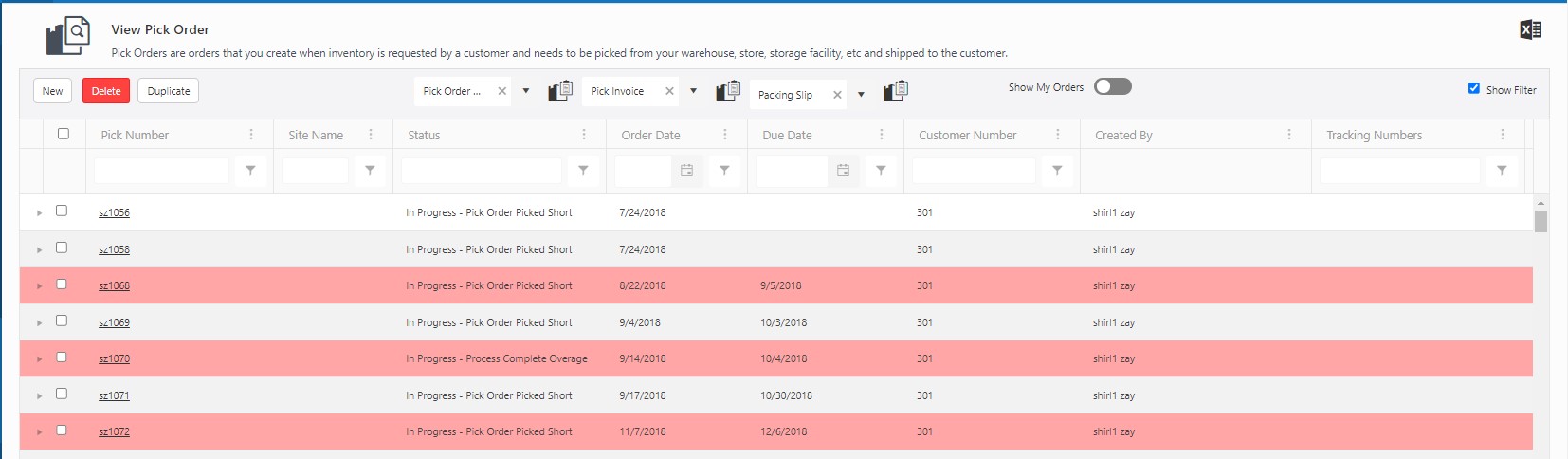
- Duplicate a Pick Order - The Duplicate button allows you to duplicate a pick order. Click on the Duplicate button, and the screen will navigate to the Create Duplicate Pick Order screen. Refer to Duplicate Pick Order.
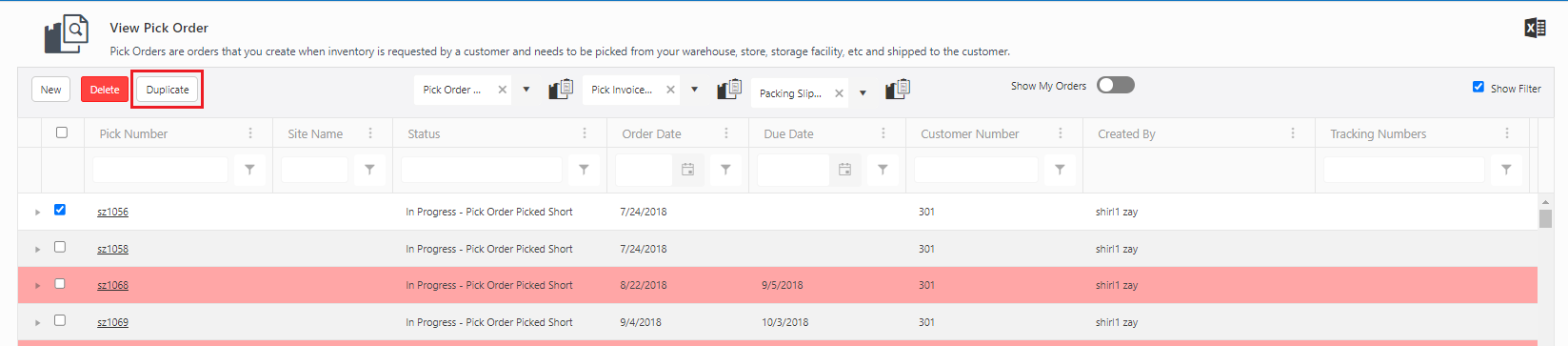
- Deleting a Pick Order - Select the check box next to the pick number you want to delete, then click on the Delete button. Note: The pick order with the status ‘Draft’ can only be deleted.
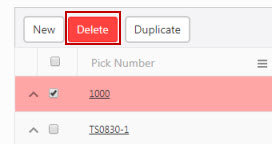
A confirmation screen will appear. Click on the Delete button again.
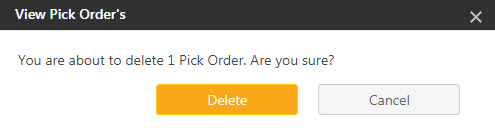
A message will appear, indicating that the selected pick order has been deleted.
- Show my orders - This feature is a toggle option that, when enabled, filters the pick list based on the logged-in user, showing only their created orders.

- Generating Pick Order Report/ Packing Slip/ Pick Invoice - View Pick Order screen allows the user to generate the Pick Order Report, Pick Slip, and Packing Invoices for single or multiple pick orders.
- Click on Pick Order > View Pick Orders.
- Select the Pick Order or Pick Orders.
- When a Single Pick Order is selected:
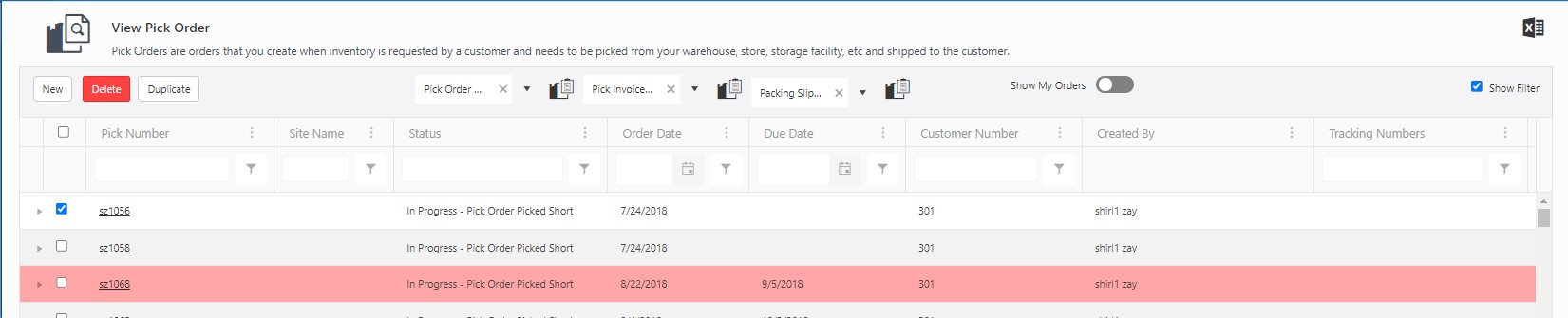
- When Multiple Pick Orders are selected: When multiple pick orders are selected, the Pick Order Report, Pick Invoice, and Packing Slip will change into Pick Order Report Multi, Pick Invoice Multi, and Packing Slip Multi. Note that the Status of the selected pick order should be either "In Progress" or "Closed."
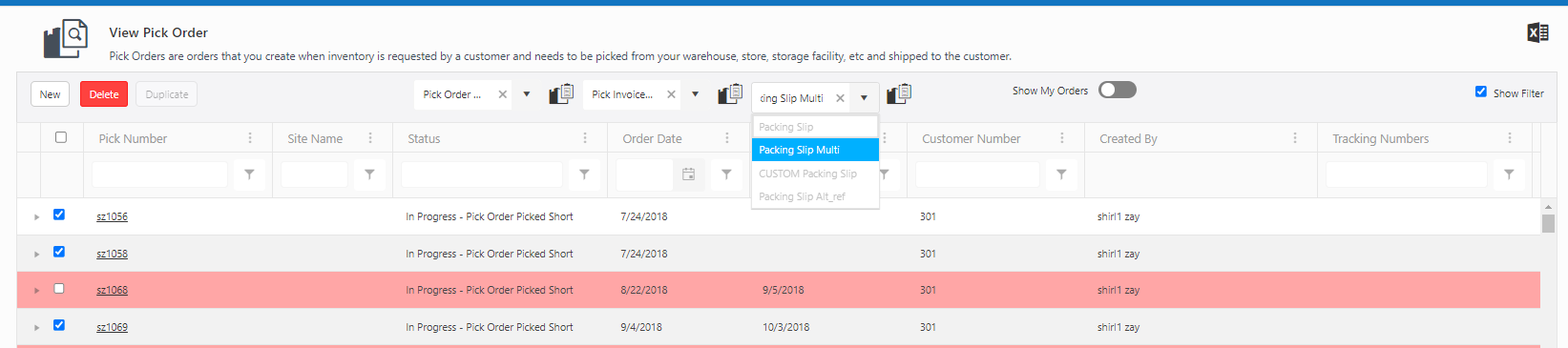
- Click on the
 button. The report will be generated in the new tab.
button. The report will be generated in the new tab.
Pick Order Report
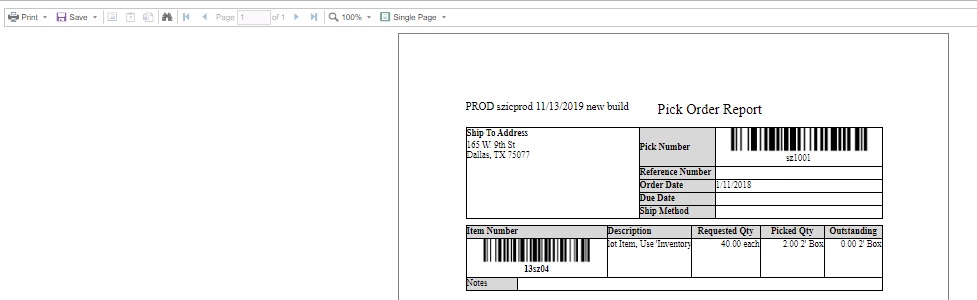
Pick Invoice
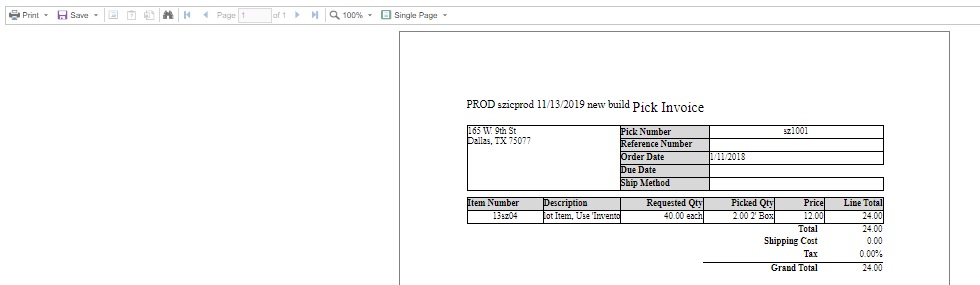
Packing Slip