Android Adjust
The Adjust Inventory screen allows you to change the quantity (inventory amount) of existing items.
Note: An item that is tracked by a serial number and is checked out cannot be adjusted.
Tap on Transactions > Adjust.
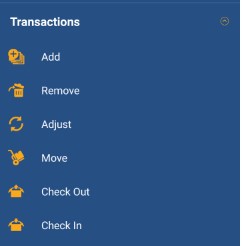
The Adjust screen will appear.
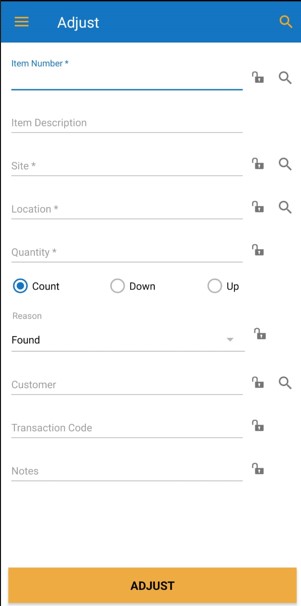
Note:
- Fields with an asterisk (*) are mandatory. Also, you can lock the field, refer to Android Pinning Data. The magnifying glass icon allows you to search for an item. It will navigate to the Search Items screen where you can search for items.
- You can use the keyboard to enter the information in any field. Or if you want to scan a barcode, use the barcode scanner. Tap on the Barcode symbol, the scanner will appear. Scan the barcode and the field will display the scanned barcode number.
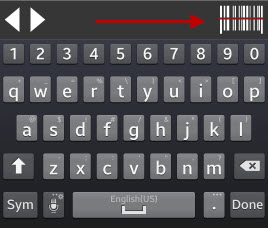
- Site-Item/Category Restrictions
If the “Site-Item/Category filter” is applied on the web,
- Adjust Count - Site-item/category restrictions apply if the quantity entered exceeds the current quantity in the system. An error message will appear, showing that all inventory items cannot be adjusted.
- The item that cannot be adjusted will have a warning message showing that "Site does not exist or you do not have security access to this site".
- Adjust Down (removal) - No site-item/category restrictions are applied.
- Adjust Up (add) - Site-item/category restrictions are applied.
Note: Adjust transaction allows the user to remove quantity for an item that is at a restricted site.
Adjusting an Inventory:
- Enter the item number or search for it. For more details, see the topic "search items on the view items screen".
- The item description will automatically populate based on the details provided during item creation. This field will be read-only. In some cases, the site and location may also autofill.
- Enter or select the site. For more information, refer to the search site topics.
- Enter or select the location or container. For details, refer to "search locations".
- On selecting a container, the location field will get updated to Parent Container ID. Note: The container feature is scheduled for a future release.
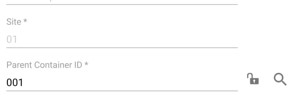
- Provide the track-by details.
Note: If items are tracked using track-by options, such as serial number, lot number, or date, the respective fields will appear. If the item is tracked by serial number, the quantity will always be 1, as each item will have a unique serial number.
- Enter the quantity that you want to adjust.
- Count: This modifies the item’s total count. For instance, if you want to update the count from 25 to 36, simply enter 36 and ensure that "Count" is selected.
- Down: This decreases the inventory quantity of the item by the specified amount. For example, if the current quantity is 25 and you enter 5 in the "Adjust Down" field, InventoryCloud will reduce the item quantity to 20.
- Up: This increases the inventory quantity of the item by the specified amount. For instance, if the current quantity is 25 and you enter 5 in the "Adjust Up" field, InventoryCloud will raise the item quantity to 30.
Note - The Up and Down option is not applicable for an item tracked by serial number.
- Select the reason for the change. Options are found, return, breakage, lost, and cycle count. The count will display all the options. The "up" option will display the repaired, upgraded, and cycle count. The "down" option will display breakage, lost, and cycle count.
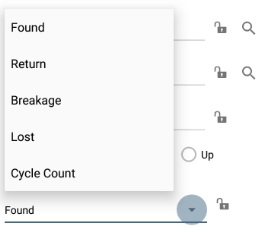
- Enter or select the customer. For more information, refer to the search customer topic.
- Add any relevant notes.
- Fill in the custom fields, if any.
- Tap on the Adjust button.