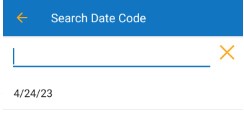Android Search
Global Search - View Items & Item Details
View Items
- The Search icon (magnifying glass icon
 ) is provided at the top of all the screens. You can search for an item from the main menu or any screen.
) is provided at the top of all the screens. You can search for an item from the main menu or any screen.
![]()
Search Items on the View Items Screen
- Click on the search icon and the page will navigate to the View Items screen. The View Item screen provides options to search for an item through item number, alternate Item number, serial number, lot, date code, site, location, and all. The item number is selected by default. Choose one option from the dropdown and search for the item.
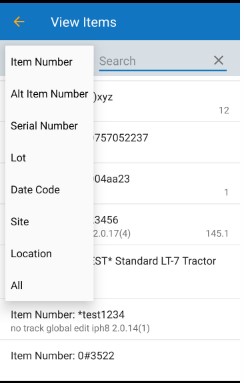
- The View Items search screen will display the images if the option - "Show Item Images in Search" in the settings is On. The screen will display the default image if there are multiple images attached to an item.
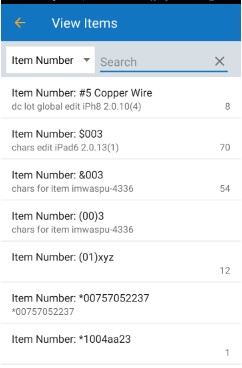
View Details
- To view the details, click on the item that you searched for. The screen will navigate to the View Item Details screen. The View Details screen allows you to Edit Items and perform transactions like Add, Remove, Adjust, and Move.
Note:
- Custom Fields - When creating the custom fields, if the "send to mobile" option is selected, the item details screen will also display the custom fields. Refer to Form Customization.
- Sites/Locations - The site location will be displayed based on what sites you have access to via permissions and what working sites you are using. Refer to Working Sites and Site Restriction.
- Low Stock Items - If a qty is below the minimum stock level, it will display the quantity in red. Refer to Low Stock Items.
- Transaction Buttons - If you do not have permission to add, remove, move, and adjust, then the buttons will be grayed out. Refer to Permissions.
- Edit - The edit link will navigate to the edit item screen, where you can edit the item details. Refer to Edit Item.
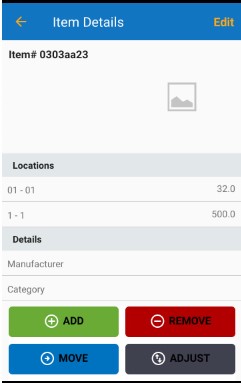
-
Click on the locations to view the list of locations where this item is available. Tap on it to view the Inventory and Track By details.

- Inventory Details - The three dots below Inventory Details allow you to perform transactions like Edit Item, Add, and Adjust.
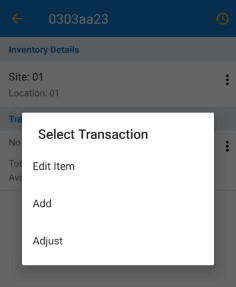
- TrackBys Details - The three dots below TrackBys Details allows you to perform transactions like Add, Remove, Adjust, Check-In, Check-Out, and Move.
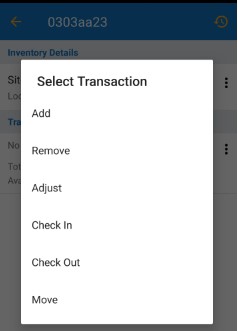
- Transaction History - To view the Transaction History of the item, tap on the icon provided at the top and view the details.
![]()
Transaction History
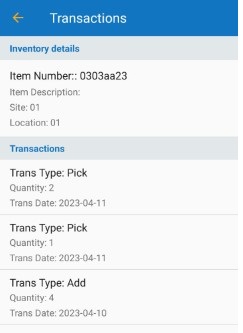
Individual Search Options
The application provides an option to search for other parameters like sites, locations, lot, date code, etc on a particular screen level.
- Search Sites - To search a site, click on the magnifying/search icon next to a site field. The screen will navigate to the Search Sites screen where you can search and add the Site.
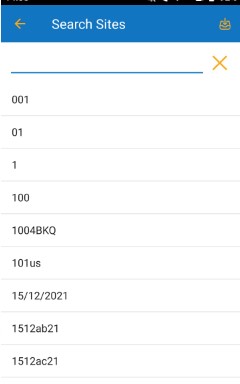
- Search Locations - The location can be added by clicking on the magnifying/search icon next to the Location field. The screen will navigate to the Search Location screen where you can search and add the location. You can also add a new location by clicking on the '+' symbol on the Search Locations screen.
Note: The container feature is scheduled for a future release.
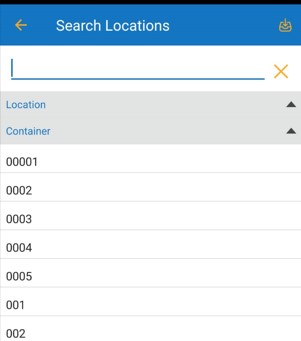
The total and available quantity will be displayed in the Remove and Move transactions
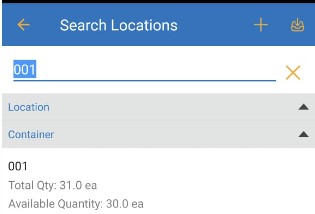 .
.
Similarly, the total and check-out quantity will be displayed for check-out and check-in transactions.
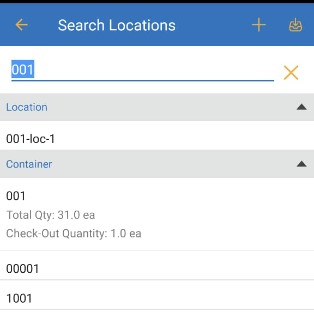
- Search Vendors - The Vendor can be added by clicking on the magnifying/search icon next to the Vendor field. The screen will navigate to the Search Vendor screen where you can search and add the vendor. You can also add a new vendor by clicking on the '+' symbol on the Search Vendor screen.
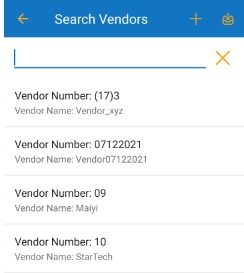
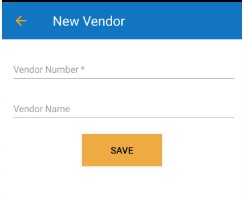
- Search Customers - The customer number can be added by clicking on the magnifying/search icon next to the Customer field. The screen will navigate to the Search Customer screen, where you can search and add the customer number. You can also add a new customer by clicking on the '+' symbol on the Search Customer screen.
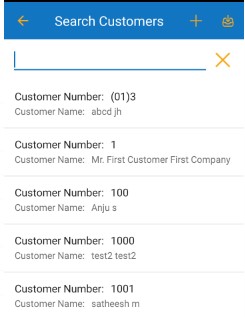
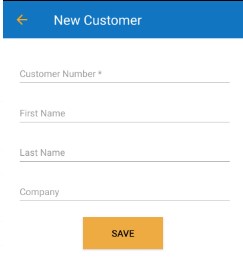
- Search Lot - You can add the Lot by clicking on the magnifying glass/search icon next to the field. The screen will then navigate to the Search Lot screen, where you can search for and add the desired Lot.
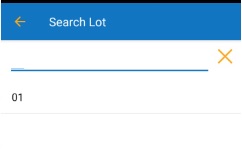
- Search Serial Number - You can add the serial number by clicking on the magnifying glass/search icon next to the field. The screen will then navigate to the Search Serial Number screen, where you can search for and add the desired serial number.
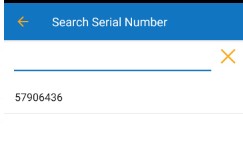
- Search Date Code - You can add the date code by clicking on the magnifying glass/search icon next to the field. The screen will then navigate to the Search Date Code screen, where you can search for and add the desired date code.