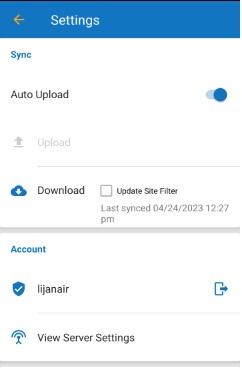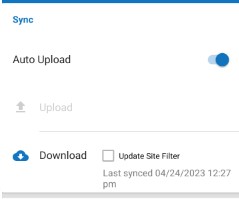Android Settings
The Android Settings menu has three sections - Sync, Account, and Info. Sync allows the upload of the data from the device to the InventoryCloud database and downloads the data to the device from the InventoryCloud database. The account displays the logged-in user's details and server settings. Info allows you to set working sites, view logs, view crash lists, enable verbose log levels, and display about InventoryCloud details.
Tap on Settings.
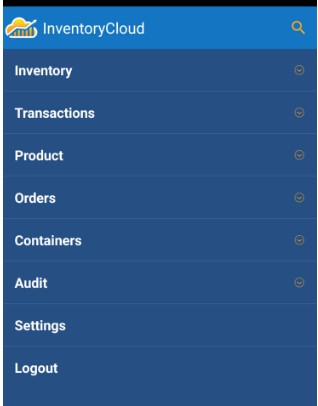
The Settings screen will appear.
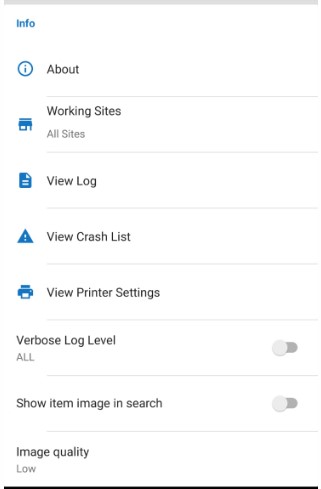
- Auto Upload - Turn On the Auto Upload feature to enable the auto-upload data from the InventoryCloud App to the InventoryCloud database.
Note
- When the network is available, all data will be sent to the API regardless of the Auto-Upload state.
- When the network is unavailable, the data will be saved in the local DB. When the network becomes available and -
- If Auto-Upload is ON, data will be sent to the server when the user logs in or when switches between the menu.
- If Auto-Upload is OFF, the user will have to go to Settings and upload them manually.
- Upload - Uploads the data from the Android applications to the InventoryCloud database. This is useful when you have created/edited items or performed any transactions when the device is offline (i.e. without a network connection). You can sync the transaction details with the InventoryCloud database when the device comes online. To sync, tap on the Upload button to immediately begin the data upload from the InventoryCloud app to the InventoryCloud database. When the upload begins, a progress screen will appear. This ensures that all the offline transactions on the Android device get uploaded to the InventoryCloud Web database. The Upload button will be inactive if the device is online throughout the transaction.
- Download - Download the InventoryCloud database. This ensures that the most current InventoryCloud Web database is on the Android device. The Last synced Date and Time will appear next to Download.
- <username> - Tap the Logout icon next to your user name to log out of the InventoryCloud app.
- View Server Settings - This option allows you to view the current server settings.
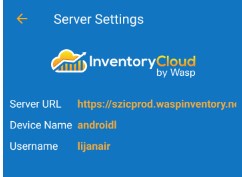
- About - Tap on the About section to view information about the current version of the InventoryCloud app.
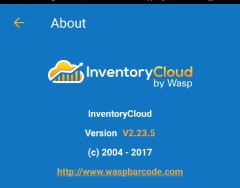
- Working Sites - InventoryCloud allows you to work with more than one site and multiple locations within each site. The Working Sites list all the sites allowed for a logged-in user. Using this, you can select the working sites, i.e., either select all or specific sites. Selecting specific sites indicates that you have limited your transactions to specific sites. Search Sites will allow you to search for a site. Tap on the Working Sites to view the list of sites and to select the working sites if required.
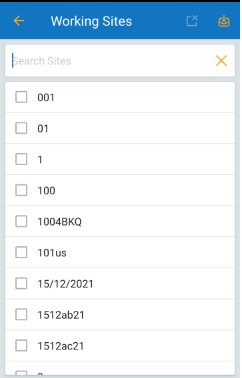
- View Log - Tap on the View Log to view the application logs. You can send the log details using the mail icon provided on the Application Logs page.
- View Crash List - Tap on the View Crash List to view the list of any application crashes. You can send the crash list using the mail icon provided on the View Crash List page.
- Verbose Log Level - The Verbose Log Level set how much information you want to be collected in the log file. Options are:
- All - This will capture all data that can be logged. Keep in mind that collecting all data can lead to a very large log file which could slow down performance.
- Errors - Captures errors only.
- Show Item Image in Search - Turn this setting ON, if you want to view images of the item in the View Items Search screen.
- Image Quality - You can choose the image quality as Low, Medium or High.