Android Move
The Move Inventory screen allows you to move inventory items from one location to another. When you create an item, you can add which locations it may be. When you then add quantity, you select in which location that quantity will reside. The Move function allows you to move that inventory from the originally assigned location to another. By moving inventory in the software, you can easily keep accurate records of where all of your inventory is currently located.
The quantity is added on the Add Inventory screen or when receiving inventory.
Moving an Item
Tap on Transactions > Move.
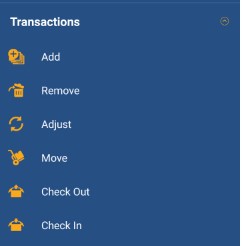
The Move screen will appear.
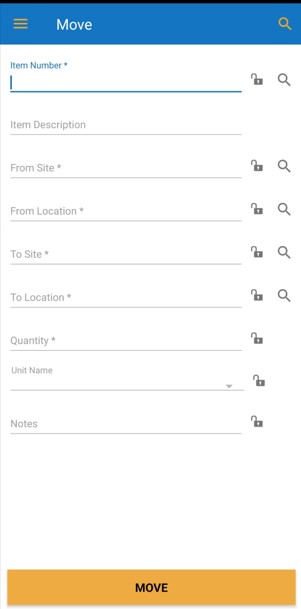
Note:
- Fields with an asterisk (*) are mandatory. Also, you can lock the field, refer to Android Pinning Data. The magnifying glass icon allows you to search for an item. It will navigate to the Search Items screen where you can search for items.
- You can use the keyboard to enter the information in any field. Or if you want to scan a barcode, use the barcode scanner. Tap on the Barcode symbol, the scanner will appear. Scan the barcode and the field will display the scanned barcode number.
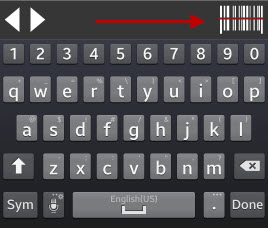
- Site-Item/Category Restrictions
- If the “Site-Item/Category filter” is enabled on the web application and "Working Sites" is set on the mobile application.
- When you search for an item, the list will display the items that have no category and the items that fall in the working site and site-item category restrictions.
- Similarly, if a location is already selected, then only the following items will be displayed - items with no category and the items that fall into the working site and site-item category restrictions.
- An alert “Item category is not allowed at the site” will appear when you type any restricted site name on the Site field.
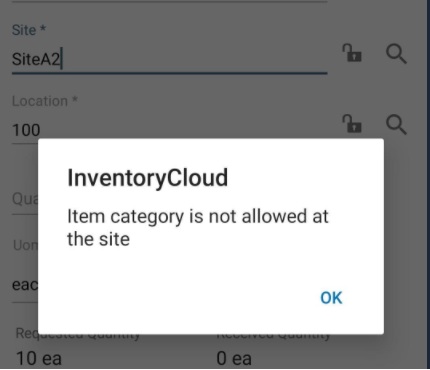
Moving an Inventory
- Enter the item number or search for it. For more details, see the topic "search items on the view items screen".
- The item description will automatically populate based on the details provided during item creation. This field will be read-only. In some cases, the site and location may also autofill.
- Enter or select the "from site". For more information, refer to the search site topics.
- Enter or select the "from location or container". For details, refer to "search locations".
- Enter or select the "to site". For more information, refer to the search site topics.
- Enter or select the "to location or container". For details, refer to "search locations".
- On selecting the container, the location field will get updated to Parent Container ID. Note: The container feature is scheduled for a future release.

- Provide the track-by details. Note: If items are tracked using track-by options, such as serial number, lot number, or date, the respective fields will appear. If the item is tracked by serial number, the quantity will always be 1, as each item will have a unique serial number.
- Enter the quantity of inventory you want to move.
- Enter notes for this transaction.
- Tap on the Move button.
- A message will appear showing the Inventory is moved successfully.
Moving Containers
- Tap on Transactions > Move.
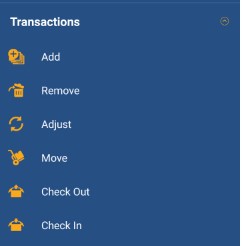
- In the Item Number field, scan or enter the container type or container ID.
- For tracked containers: Enter the container type and select the container ID from the dropdown Or search for the container ID. When you search for a container ID on the Search Items field, ensure that the container ID is selected from the dropdown.
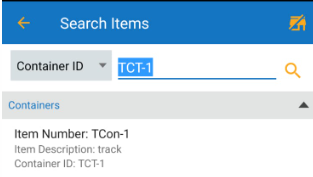
- For untracked containers: Enter the container type directly.
- The description field will auto-fill (read-only). Site and Location may also auto-populate.
- Licensed Container Checkbox:
- If you scan a container ID, the checkbox will auto-check, and the scanned ID will populate on the container ID field and the item number will display the container type.
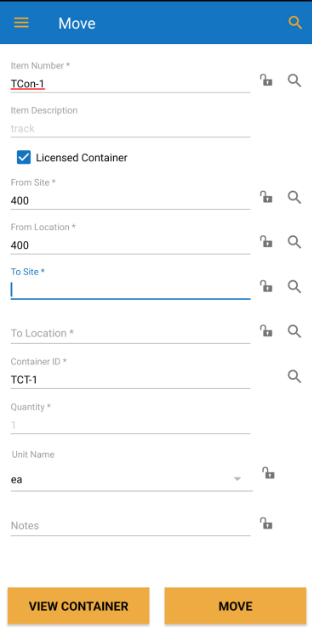
- If you scan a untracked container type, the checkbox will be unchecked, and the container ID field will not appear.
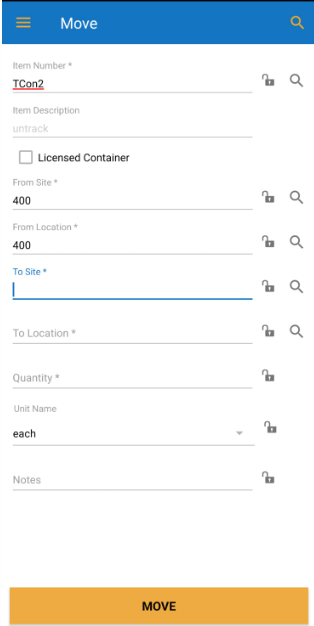
- Enter Move Details: From Site and From Location will auto-populate.
- Select or enter the To Site and To Location/Container. For more information, refer to the search site & search location topics.
- Select the container ID. This will appear only for the tracked containers.
- Specify the quantity to move.
- Add notes if needed.
- For tracked containers, a View Container button will appear. The View Container will display the container details.
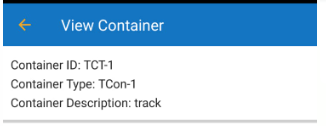
- Tap Move.
- A confirmation message will show: "Inventory moved successfully."