Bulk Attachment Importer
The Bulk Importer application is designed to provide the tenants with the convenience of importing attachments to the InventoryCloud application.
This application can be used for two different purposes:
- Main Export Operation: Exporting the comma-delimited CSV file from Wasp InventoryControl 7.3 for Item/Employee.
- Main Import Operation: Importing attachments for Item/Employee in Wasp InventoryCloud using a CSV file. The CSV file should match our provided template format in the application.
Main Export Operation
In the main export operation tab, there are three different sections: Attachment Form, Export Attachment File For Import From Wasp IC/MA7, and Result.
Attachment Form - This field is required for both import and export. You need to select your ideal form.
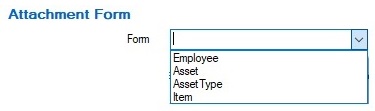
Export Attachment File For Import From Wasp IC/MA7 - This section is used for exporting the comma-delimited CSV file form for import from Wasp InventoryControl 7.3. To use this application for export, you should download SQL BCP utilities on your computer. You can download BCP Utilities by clicking on the provided links.
Note: During the download, if it asks for the SQL server 17 missed files, just press OK and continue.
- Application: This field is required for Export. Select your ideal application. The options are MobileAsset and InventoryControl.
- SQL Server Name: Enter the SQL server management server name.
- Database User Name: Enter your database username.
- Database Password: Enter your database password.
- Database Name: Enter the name of the database without a bracket.
- BCP Directory: After downloading BCP, enter BCP in the search text box next to your Windows Start button. The BCP will appear on search, right-click on it and select “open file location”. The file explorer will open. In the bar, select the directory path and copy it to the BCP Directory field.
- File Destination Directory: Enter your ideal directory, where you want to find the exported file in the end.
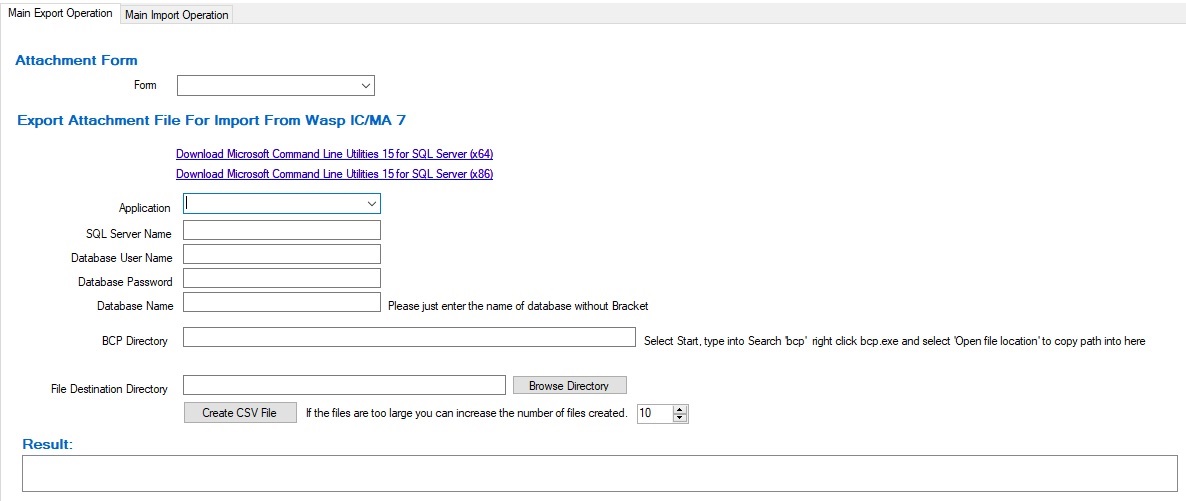
Main Import Operation
In the main import operation tab, there are four different sections: Authorization Tab, Attachment Form, Import File, and Result.
Authorization Tab - The authorization tab is required for importing the attachment.
- Tenant URL: Copy your InventoryCloud tenant URL from your browser.
- Token: Copy and paste the token from the View/Edit User screen. Refer to Edit User.
- To generate the token, log in to your cloud application. Click on Users > View Users. Click on the First Name of the user in the View Users screen. The First Name is a link in the View Users screen and it will navigate to the View/ Edit User screen. Generate the token.
Note: The token can only be generated by the user with an Administrative role. When you generate the token, it is the only time you get to see the token. Due to security reasons, this token is not stored on our server. When you close the page, it will be gone. So we recommend you save the token for future use. The token will be saved by the Import utility for future use by Wasp import utilities in the WaspUtilities.ini file.
Note: When editing the .ini file to add the token and make any other changes, we highly recommend Notepad++ or similar. Under most current versions of Windows 'normal' users will not have sufficient access rights to modify the .ini file directly. Notepad++ is a very safe and reliable way to edit this file.
Attachment Form - This field is required for both import and export. You need to select your ideal form.
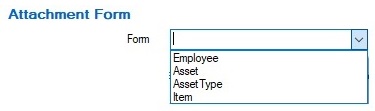
Import File - This section is just used for importing attachments related to Item/Employee for Wasp InventoryCloud through any CSV file that matches our provided acceptable template format in the application.
- Application: This field is required for Import. Select your ideal application.
- Import File: You can select any CSV file with the same format as our template to import. You need to make sure that the data type of your file_data must be varbinary which would appear in the hexadecimal format in the database.
- CSV File Template: To make sure the import file matches with the “CSV File Template”, click on the “CSV File Template” link. The template will get downloaded and then add your file content to it.
- First row contains column headers: Click on the checkbox, If your CSV file has column headers.
Note - if you are using the exported file from the IC/MA7, you need not worry about the “data type, template format , and the “First row contains columns headers” checkbox as the file will be created in the right format.
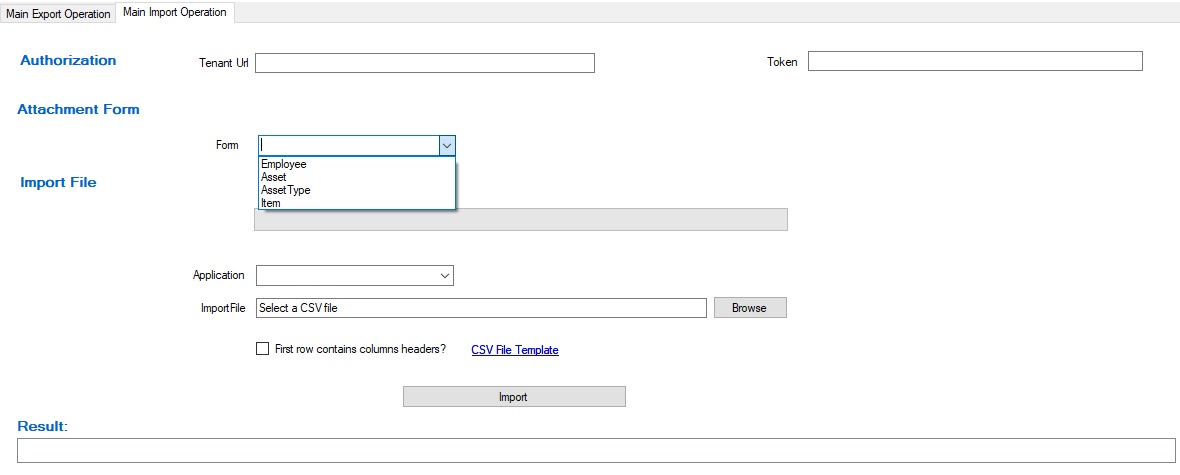
Result Tab
The Result tab displays the success message and the error messages.
Also, refer to Import Data.