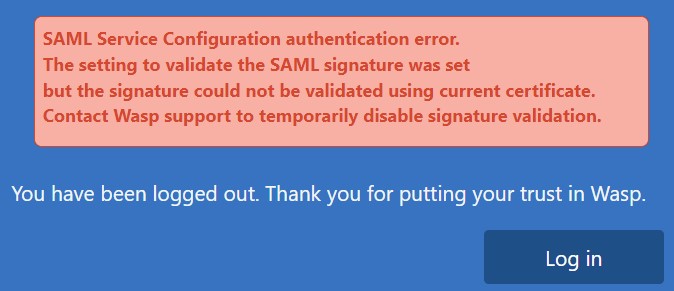Settings Import and Validation
Before Importing and validation, the prerequisites need to be satisfied again.
Note:
- When validating SAML settings, some browsers may not show all errors correctly. If SAML verification/validation does not seem to work under Chrome (for example), try again using Firefox. .
Settings
- Once the prerequisites are satisfied, Access the Single Sign-On (SSO) in the application settings. In the upper right corner of the screen choose Settings.
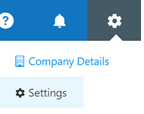
- Select ‘Single Sign-On’.
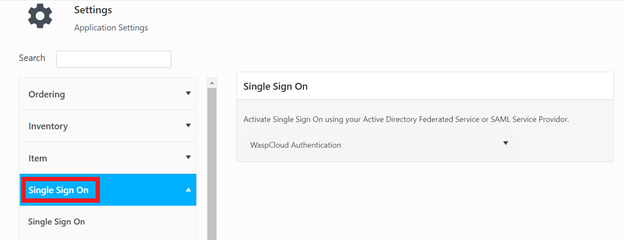
- Click on the ‘WaspCloud Authentication’ drop-down and select ‘SAML Service Provider Authentication’.
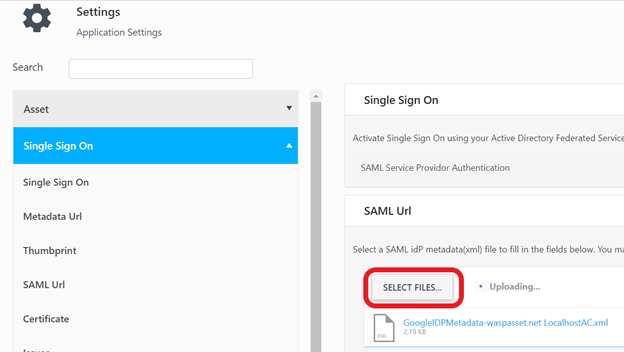
Import
- Uploading the Metadata File
Google App Configuration - Click on the Select File button to browse the IDP metadata that you downloaded while configuring the Google App and upload it or paste the values you copied out of the Application configuration from https://admin.google.com/. If the import is successful, the page will automatically fill in the values.
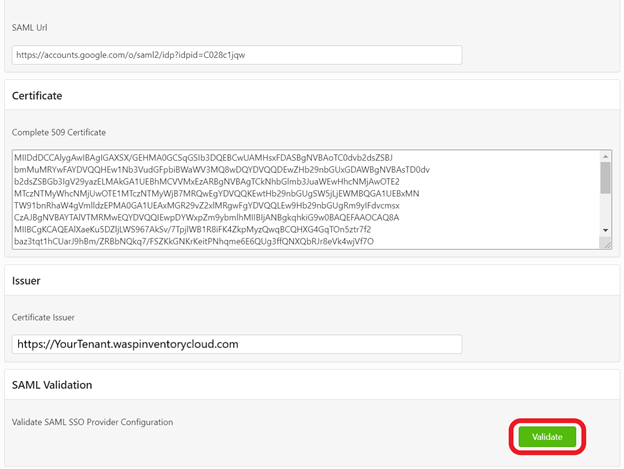
Warning! The Issuer field is not really read in from the configuration. This value is calculated to be compatible with Google SAML Id Provider and others. Your SAML Id may require a different value for Issuer.
Note: If the Metadata can not be read you’ll have to enter the SAML URL and Certificate yourself. If you lost the values you can always find these values again in your google app. Select “Service Provider Details”.

Click on the Manage Certificates
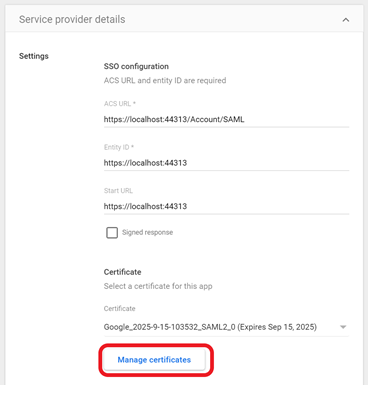
- The SSO URL is the SAML Url in Wasp
- Certificate is Certificate
- Entity ID is the Issuer in Wasp
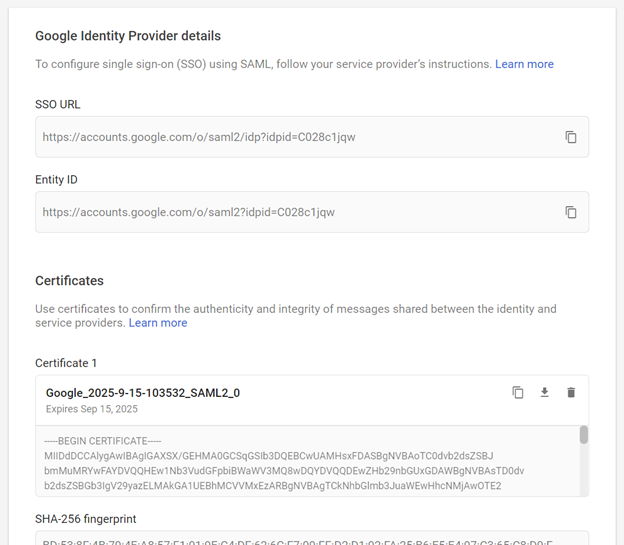
OneLogin Configuration
Click on the Select File button to browse onelogin_metadata_XXXXXXX.xml file that you downloaded while configuring OneLogin and upload it, thus importing the configuration into Wasp Cloud.
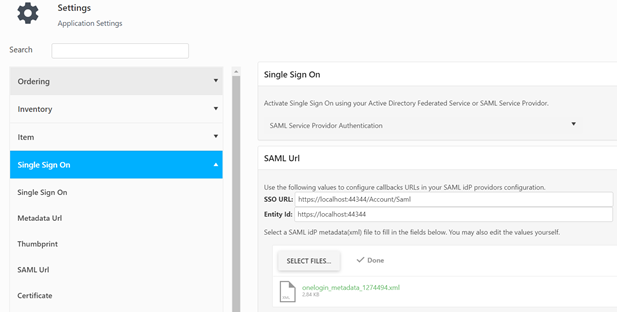
If you copied the other values, simply verify the SAML URL and Certificate with values you saved in the previous steps.
ADFS Configuration
Click on the Select File button to browse the Metadata file downloaded from the ADFS Server and upload it.
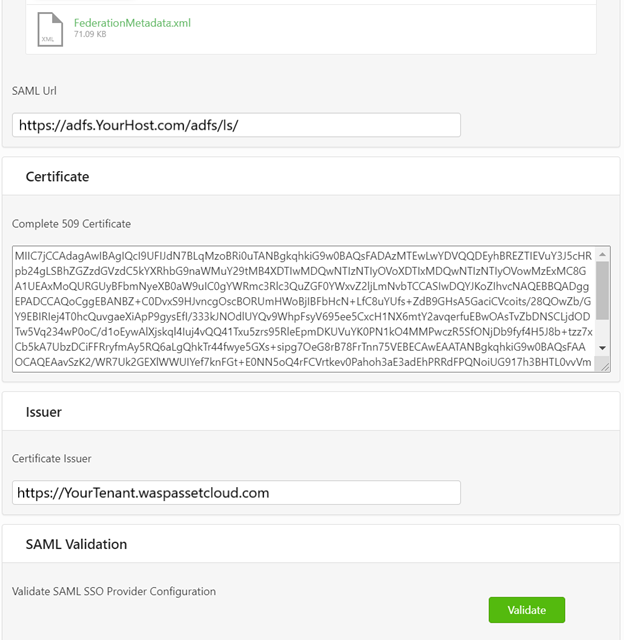
- If the Metadata can not be read you’ll have to enter the SAML Url and Certificate yourself. If the metadata can be read, simply verify the SAML URL and Certificate with values you saved in the previous steps.
- Click ‘Validate’ to validate the SAML configuration. You must validate the configuration for it to take effect. If you do not validate the configuration, it will not be used.
- Always Force SAML Signature Validation.

If validation fails,
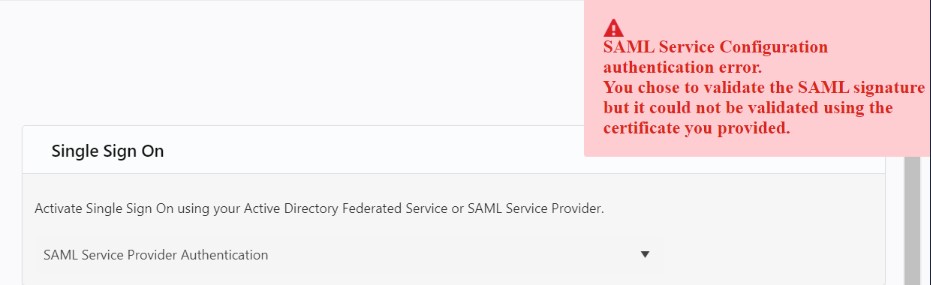
If the signature fails,