Transaction History
The Transaction History screen displays all recent transactions.
Transaction History
- Click on Transactions > History.
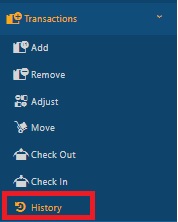
The Transaction History screen will appear.
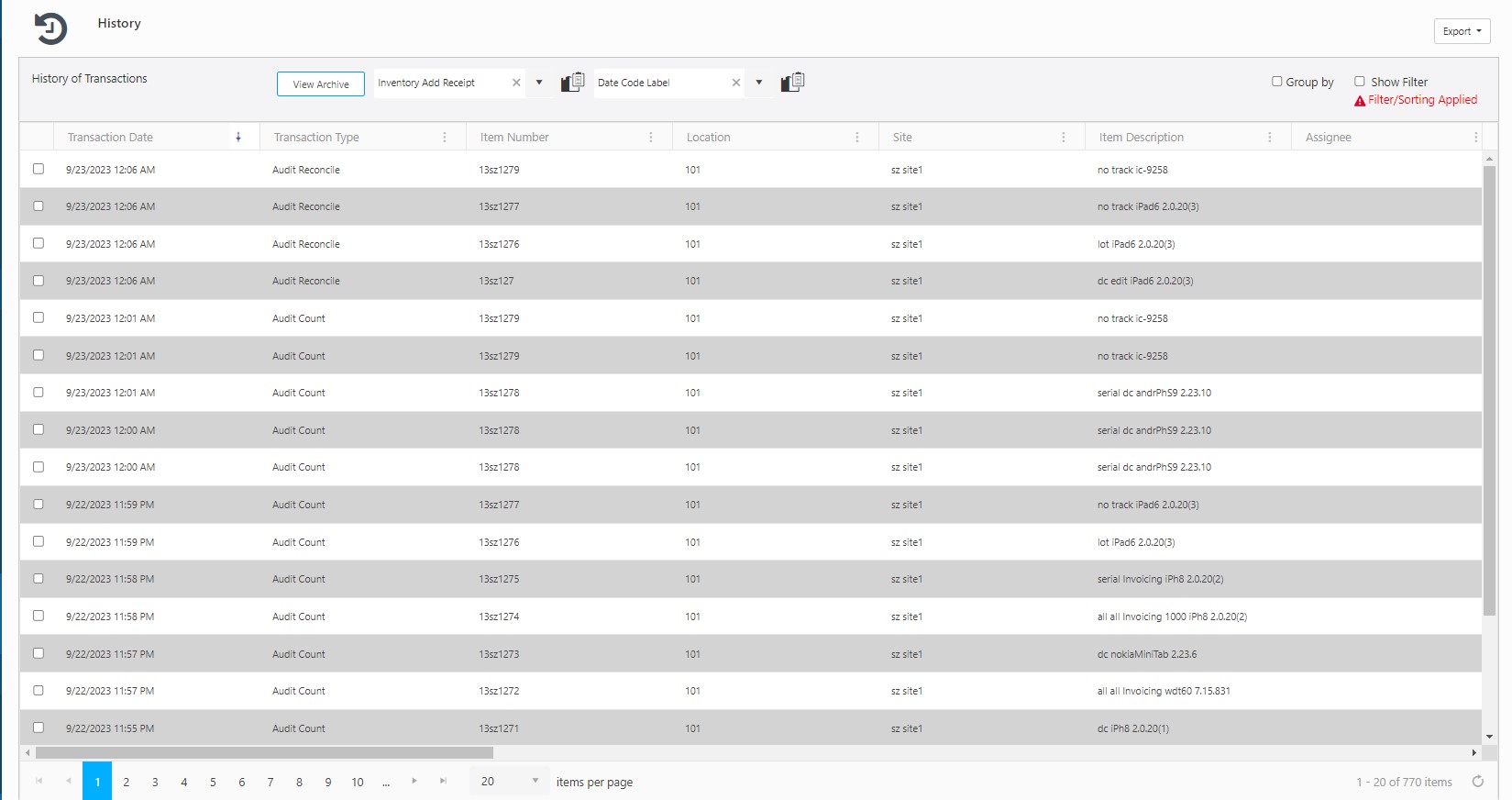
- On the History screen, you'll see info about the transaction date, type, item, location, group, and more.
- Record source is WEB/MVC, System, iPad, or Android.
- Has Signature displays "Yes" if a signature is collected after completing the transaction on the mobile device. Hover the cursor over the Yes link to view the signature.

- Has Notes displays "Yes" if a note is added while performing the transaction. Hover the cursor over the Yes link to view notes.

Container IDs:
Note: The container feature is scheduled for a future release.
- The Parent Container ID refers to the location where the inventory is stored, while the Container ID represents the item's tracking value (such as a Container ID) within the transaction.
- The Container ID is a unique identifier assigned to a container. It plays a key role during the ADD, RECEIVE, DISPOSE, Audit, and Reconcile processes, as it is used to manage inventory quantities of exactly one unit. In move-in and move-out transactions involving containers, it’s important to note that while the contents of the container are being transacted, the container itself remains stationary. Therefore, the Container ID field for the container will be left blank. Note that the Container ID and Container values are never identical as the container cannot be placed inside itself, nor can it be moved from within itself.
For example,
Consider that you have created one item and two containers - a "Small Container" and a "Big Container". The quantity is added and the container ID is also assigned. When you move the item to a tracked container, the container ID will be empty, and the parent container ID will displayed. Similarly, if you move a tracked container to another tracked container, then both the container ID and the parent container ID will displayed.
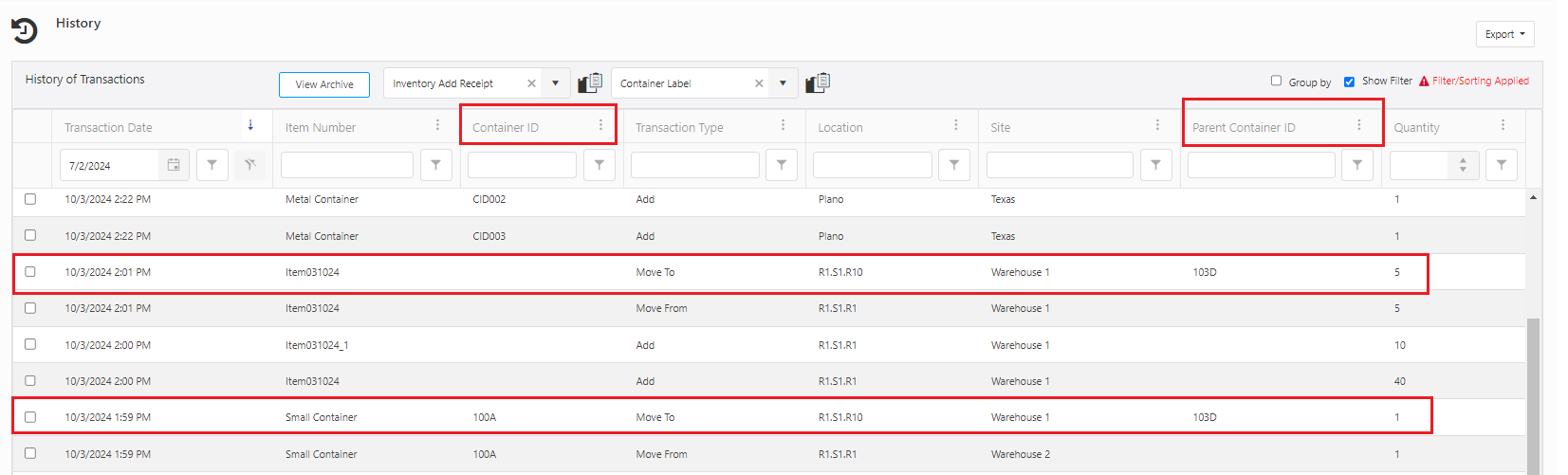
Note:
- When items are moved into a tracked container, the Transaction History shows the Parent Container ID.
- If the tracked container is moved to another container, both the Parent Container ID and Container ID are recorded.
- Show Filter - When you click on the Show filter checkbox, a text box will appear under each field where you can type the search text to find the desired detail.
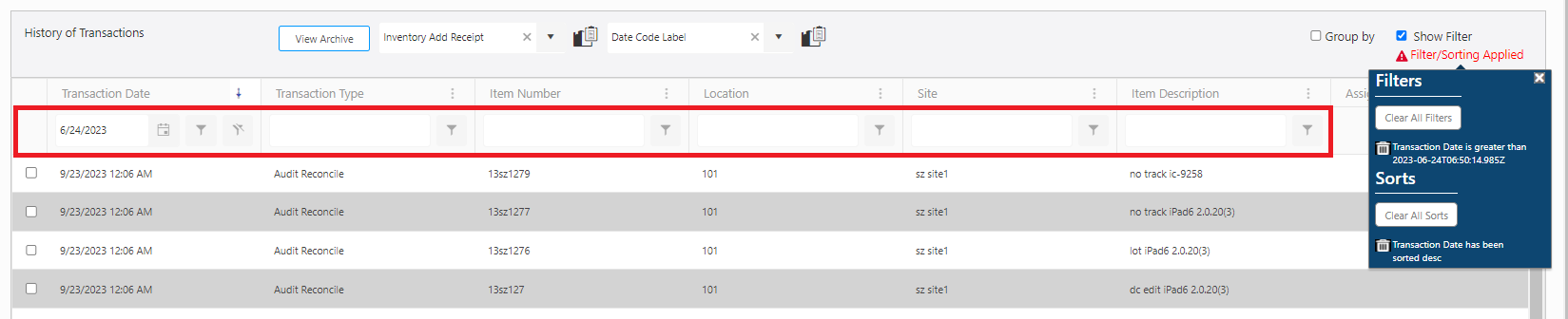
- Group By - The Group By feature allows you to "group" the displayed information so you can view data in a way that is easy to read. Depending on how you want to view your information, you can have one group, two groups, or many groups. For instance, if you want all items on the Item list to be grouped by location, you can quickly set this up using the Group By checkbox.
- Click on the Group By check box.
- Drag and drop the column header by which you want to group the items. Drag a column header and drop it on the designated area. Note: You cannot drag Has Notes and Has Signature columns.
- The page will display the history of transactions based on the columns grouped by you. You can filter these items as needed.
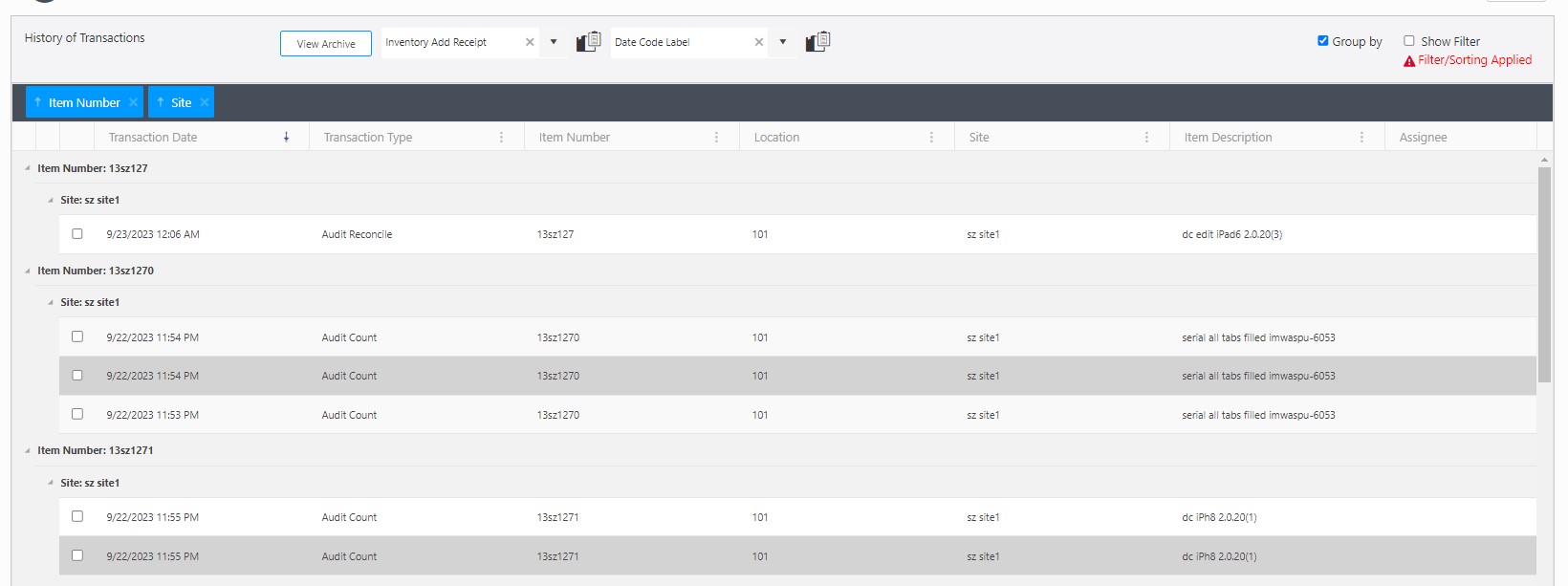
- Export (
 )- This feature enables you to export the listed items to an Excel spreadsheet. It can export up to 25000 records. Customize the list according to your requirements using the filters option. Once you've filtered the list to your satisfaction, click on the Export icon. This will initiate the download of the report. In most web browsers, you can access the downloaded file through an icon located at the bottom or edge of the browser window. For further guidance on locating your downloaded files, please refer to your browser's help resources. You can then save or modify the report as necessary within Excel.
)- This feature enables you to export the listed items to an Excel spreadsheet. It can export up to 25000 records. Customize the list according to your requirements using the filters option. Once you've filtered the list to your satisfaction, click on the Export icon. This will initiate the download of the report. In most web browsers, you can access the downloaded file through an icon located at the bottom or edge of the browser window. For further guidance on locating your downloaded files, please refer to your browser's help resources. You can then save or modify the report as necessary within Excel.
View Archive
The 'View Archive' button allows you to access archived transactions. You can customize your view of archived transactions by applying sorting and filtering options within the transaction history grid. Depending on your chosen sorting and filtering criteria, the Archived Transaction screen will present the relevant archived transactions.
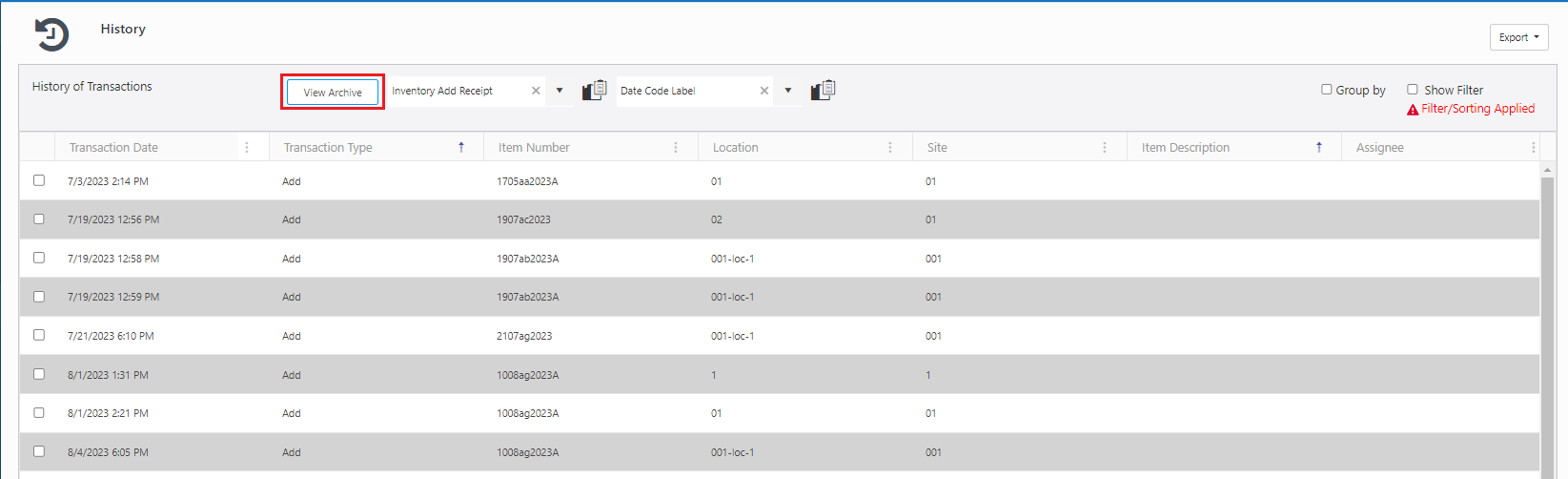
Note:
- The button will be disabled when there is no sorting or filtering is applied.

- The button will only become active if the sorting and filtering fields currently applied in the transaction grid are all supported by the Archive grid.
- A hover message above the disabled button will appear, indicating to the user which filter or sort criteria are not supported by the Transaction Archive Grid.
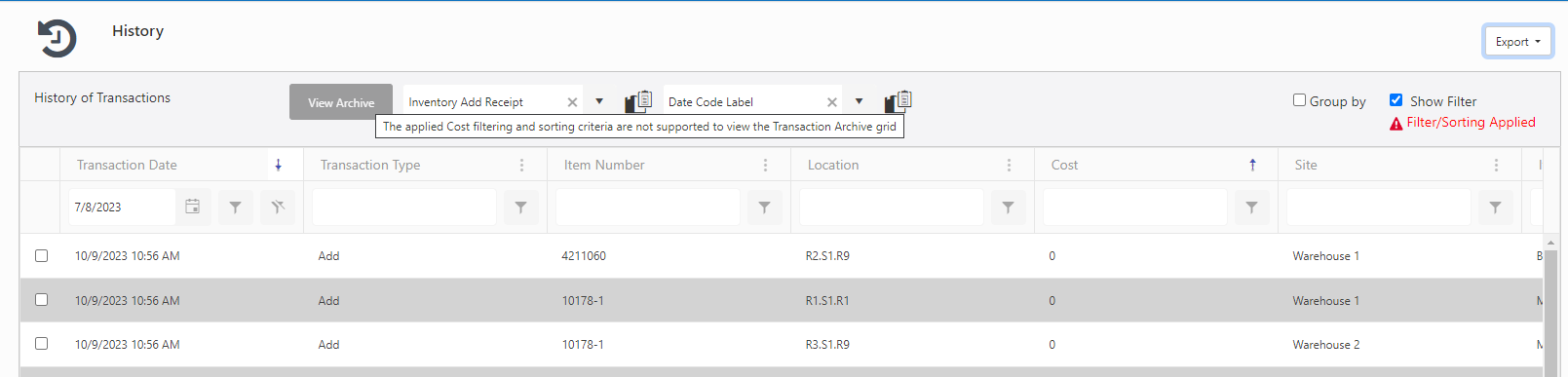
To view the Archived Transaction History screen:
- Apply the sorting and filtering on the transaction history screen. This will enable the View Archive button.
- Click on the View Archive button. The screen will navigate to the Archived Transaction screen and it will retain the same sorting and filtering as the transaction history screen.
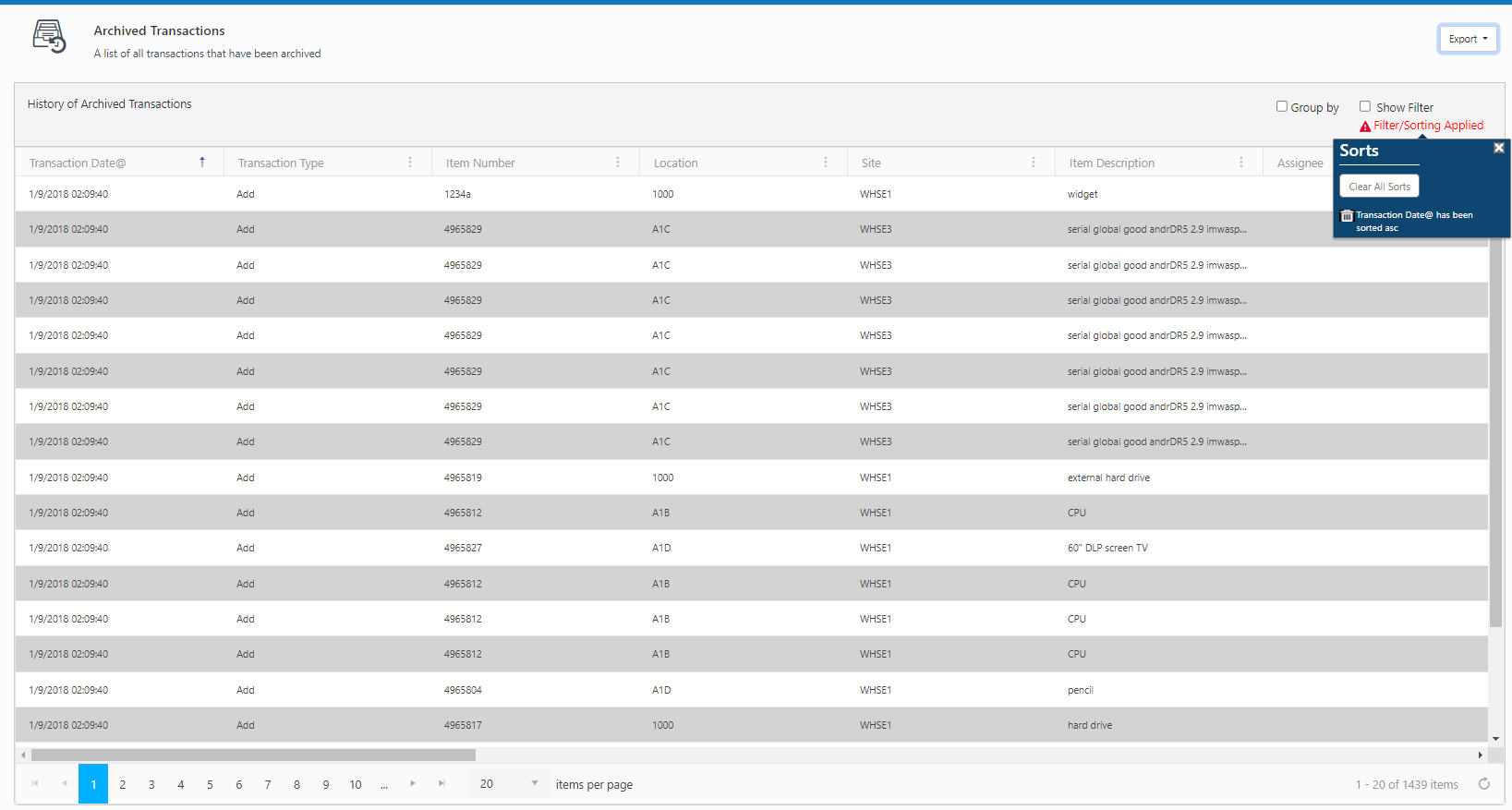
Refer to the topic - Archived Transactions, Permissions & Archive settings.
Transaction Receipt
Select an item.

Click on the receipt icon  to print the inventory transaction receipt.
to print the inventory transaction receipt.

Transaction Label
Select an item.

Click on the label icon  to print the transaction label.
to print the transaction label.

FAQs - Refer to Knowledgebase - Knowledgebase > Cloud for FAQs. Example: Meaning of the "User Transaction Date" column in the History tab
Note: Use of the resources described here requires internet access.