Zones Lookup
The Zones Lookup lists all categories that have been created in Inventory Cloud. From this page you can view, add or delete categories.
View Zones Lookup
Click on Lookups > Zones.
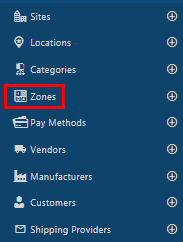
The Zones Lookup screen will appear.
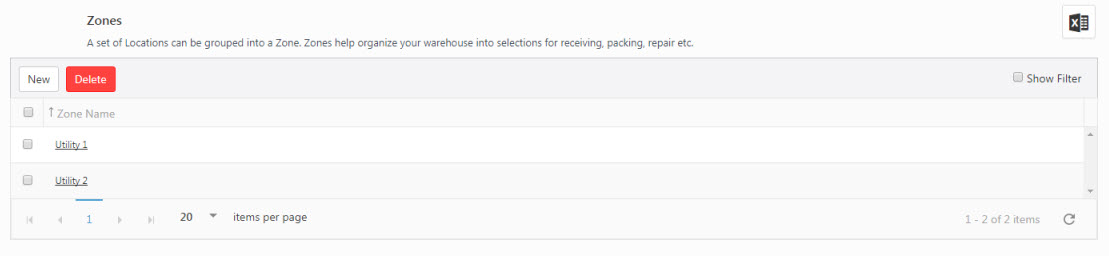
By default, the lookup page displays 20 items per page. Scroll through the pages using the navigation buttons at the bottom of the screen. Change the number of items listed on each page using the dropdown menu.
Note: You can change the numbers in the dropdown on the Options page.
The Zones screen has the following functionalities:
- New - Click on the New button to add a zone. Refer to the topic Add a Zone or New Zone.
- Edit Link - The zone name link allows you to edit zone information. Refer to the topic View/Edit a Zone
- Delete - The delete button allows you to delete zones. Refer to the topic Delete a Zone.
- Show Filter: When you click on the Show filter checkbox, a text box will appear below each column header. In these text boxes, you can input your search criteria to locate the specific information you're seeking.

- Export (
 )- This feature enables you to export the listed zones to an Excel spreadsheet. It can export up to 25000 records. Customize the list according to your requirements using the filters option. Once you've filtered the list to your satisfaction, click on the Export icon. This will initiate the download of the report. In most web browsers, you can access the downloaded file through an icon at the bottom or edge of the browser window. For further guidance on locating your downloaded files, please refer to your browser's help resources. You can then save or modify the report as necessary within Excel.
)- This feature enables you to export the listed zones to an Excel spreadsheet. It can export up to 25000 records. Customize the list according to your requirements using the filters option. Once you've filtered the list to your satisfaction, click on the Export icon. This will initiate the download of the report. In most web browsers, you can access the downloaded file through an icon at the bottom or edge of the browser window. For further guidance on locating your downloaded files, please refer to your browser's help resources. You can then save or modify the report as necessary within Excel.
Add a Zone
- Click on Lookups > Zones -> New button Or click on Lookups -> Zones ->
 button.
button.
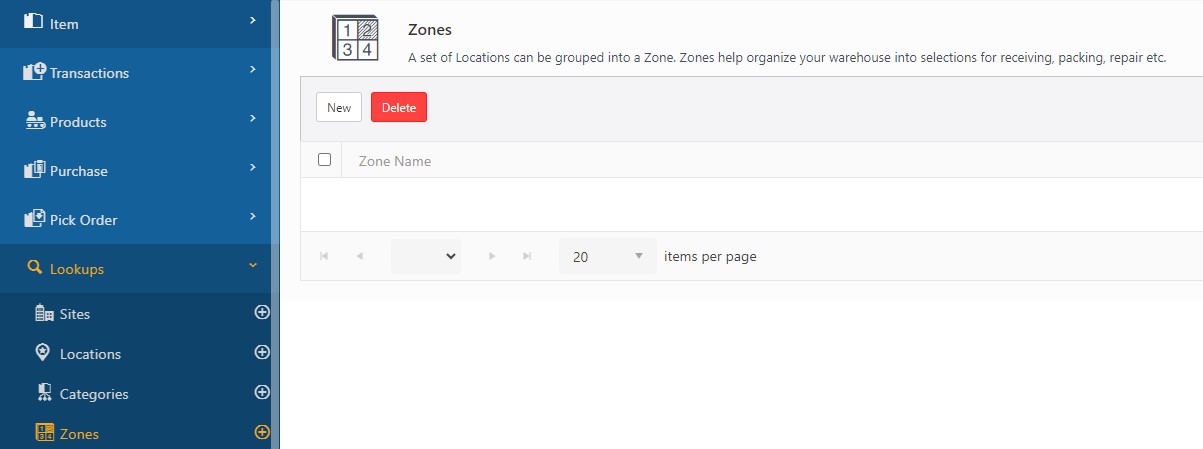
- The New Zone screen will appear.

- Enter the Zone Name.
- Click on the Save button. If you want to create another zone, click on the Save and Add another checkbox before clicking on the Save button. In this case, the New zone screen will appear once you click on the Save button.
- A message will appear, indicating that the zone is created successfully.
View/Edit Zones
- Click on Lookups -> Zones.
- Click on the zone name link.

- The screen will navigate to the View/Edit Zones screen.

- You can edit the zone name.
- Click Save. A message will appear, indicating that the zone is updated successfully.
Delete a Zone
- Click on Lookups -> Zones.
- Select the zone and click on the Delete button.
- A pop-up message will appear asking for confirmation.
- Click on the Delete button again.
- A message will appear indicating that "1 zone is deleted successfully".