View Build Orders
The View Build Orders screen allows you to view all Assembly Items that are in the process of being built.
View Build Orders
- Click on Products > View Build Orders.
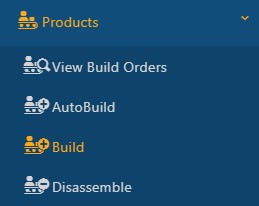
- The Build Orders screen will appear.
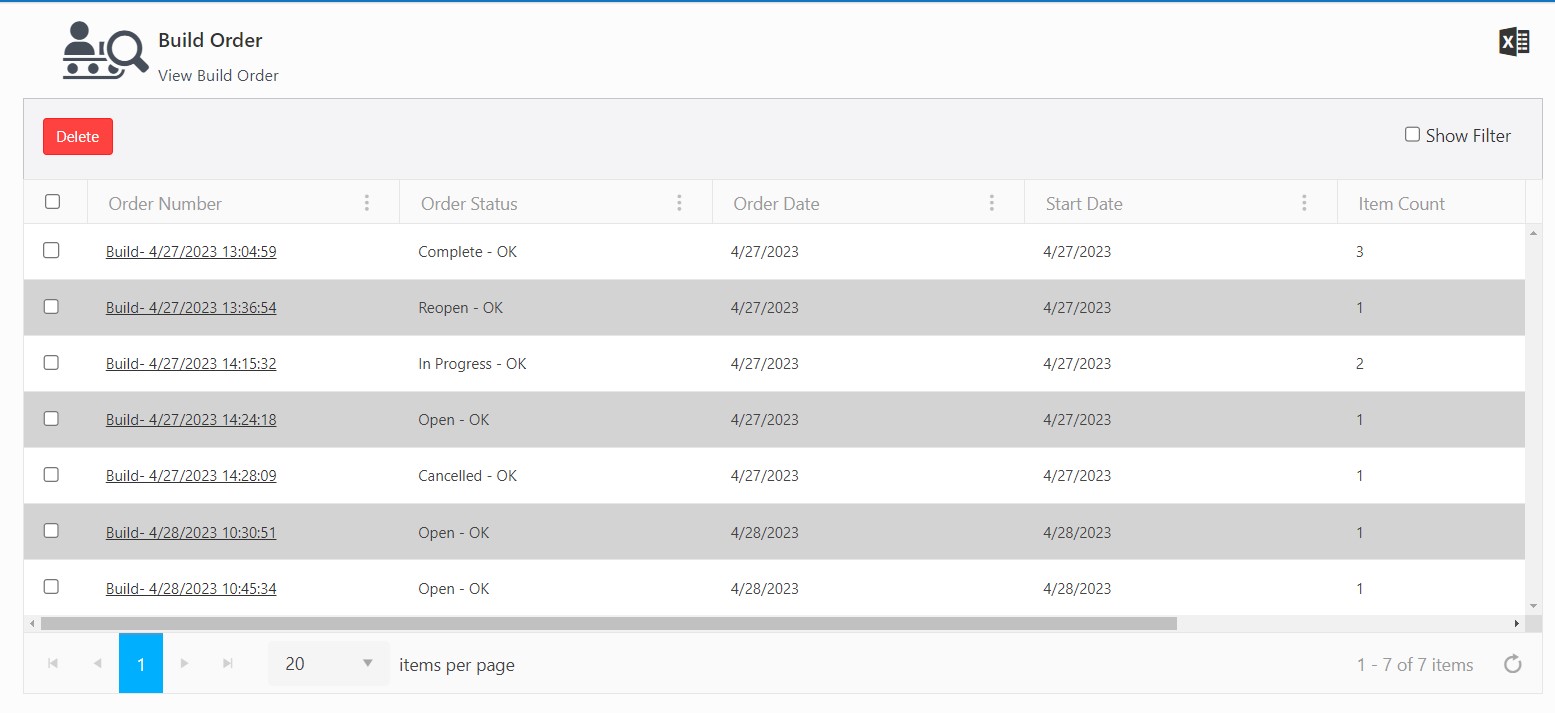
For page size configuration, refer to the settings topic - page size. By default, the lookup page displays 20 items per page.
- Show Filter - When you click on the Show filter checkbox, a text box will appear under each field where you can type the search text to find the desired detail. You can also use the modifier by clicking the filter icon.
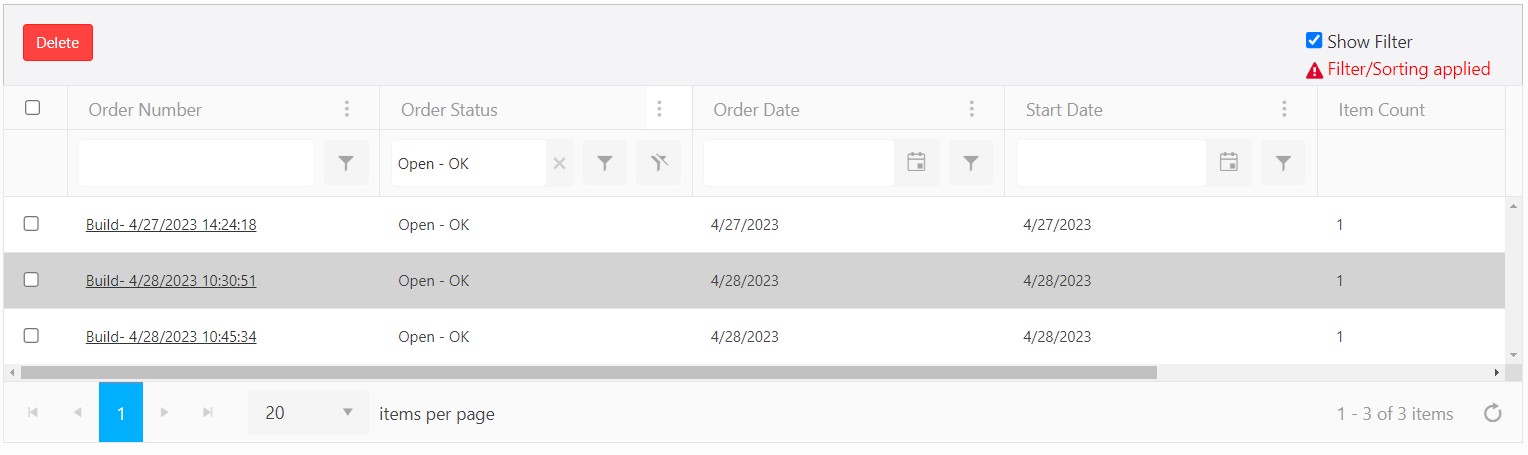
- Export -This option allows you to export the list of build orders to an Excell spreadsheet. You can export up to 25000 records and also allow you to customize the list as needed using filters/custom views/grouping and then export the information to Excel. Filter the list as needed, then select the Export icon -
 . The report will get downloaded. In many browsers, the downloaded file can be accessed using an icon at the bottom or edge of the browser. Refer to your browser’s help for more information about finding your downloaded files. You can save or alter the report as needed in Excel.
. The report will get downloaded. In many browsers, the downloaded file can be accessed using an icon at the bottom or edge of the browser. Refer to your browser’s help for more information about finding your downloaded files. You can save or alter the report as needed in Excel.
- Statuses
- Open - OK - The "Open" status appears when a build order is created and you have filled in a few details like adding assembly, bill of material (partially or fully), etc, and clicked on the save and continue button.
- In Progress - OK - When you perform a partial build, the status updates to "In- Progress".
- Cancelled - OK - The status changes to Cancelled", when you click on the Cancel Order button.
- Reopen - OK - The status changes to "Reopened" when you reopen a cancelled order.
- Complete -OK - The status changes to "Completed" when you complete a build order.
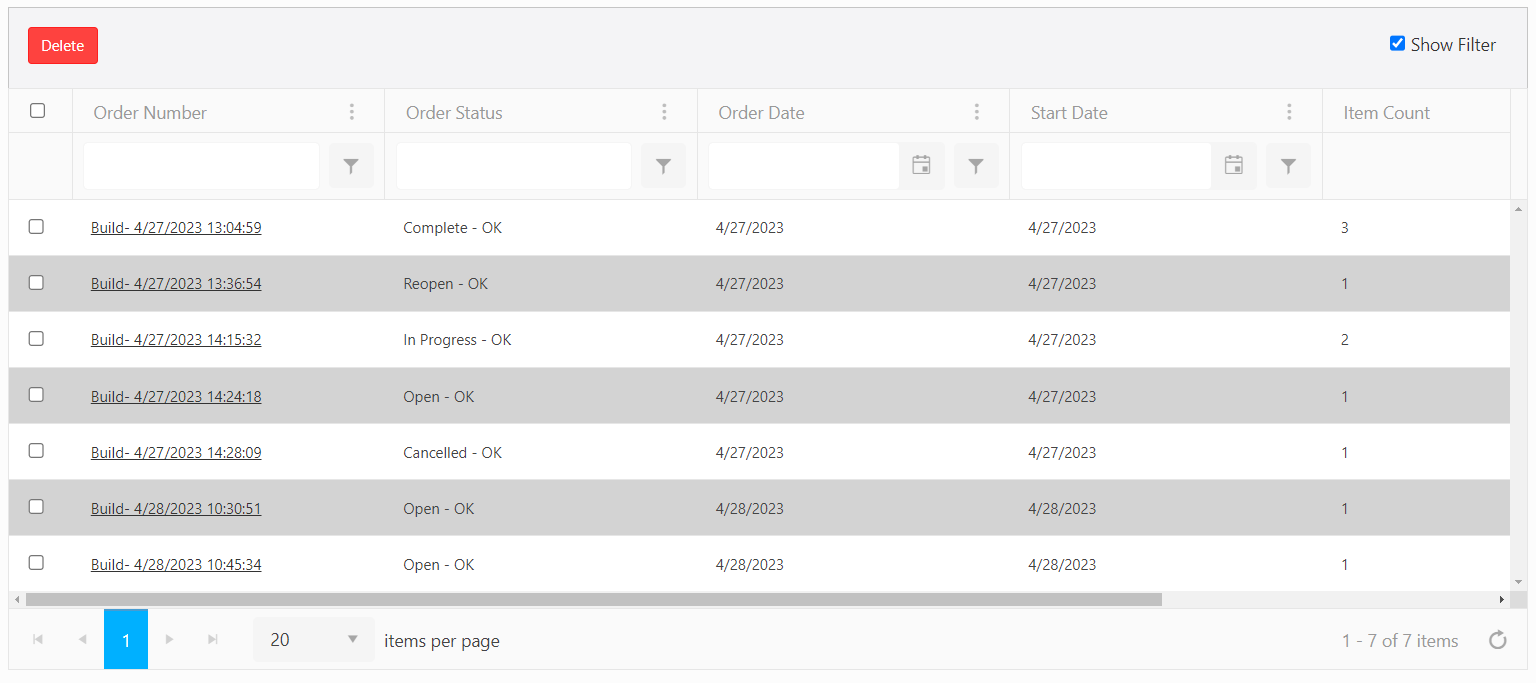
- Draft - OK - Note: The Draft status appears when you access the build order screen to create a new order. Once you save it. The status updates to “Open” on the Build screen and "Open-Ok" on the View Build Order screen.
- The View Build Order screen will no longer show the “Draft-Ok” status. It will only show the “Open-Ok” status.
- When you update and save old orders which are in “Draft” status, the status will change to “Open-Ok”.
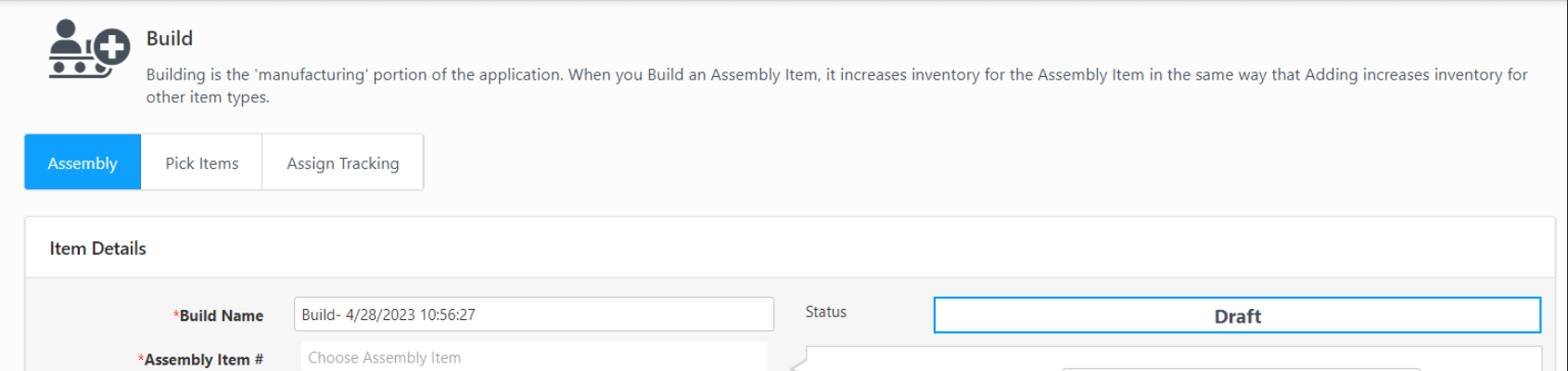
Edit Build Order
Click on the order number to continue the build. For more information, refer to the topic Build Assembly Item.

Delete a Build Order
To delete a build order, select the order and click on the Delete button.
Note: You can delete orders with “Open-Ok” status. The old orders with "Draft-OK" status can also be deleted.
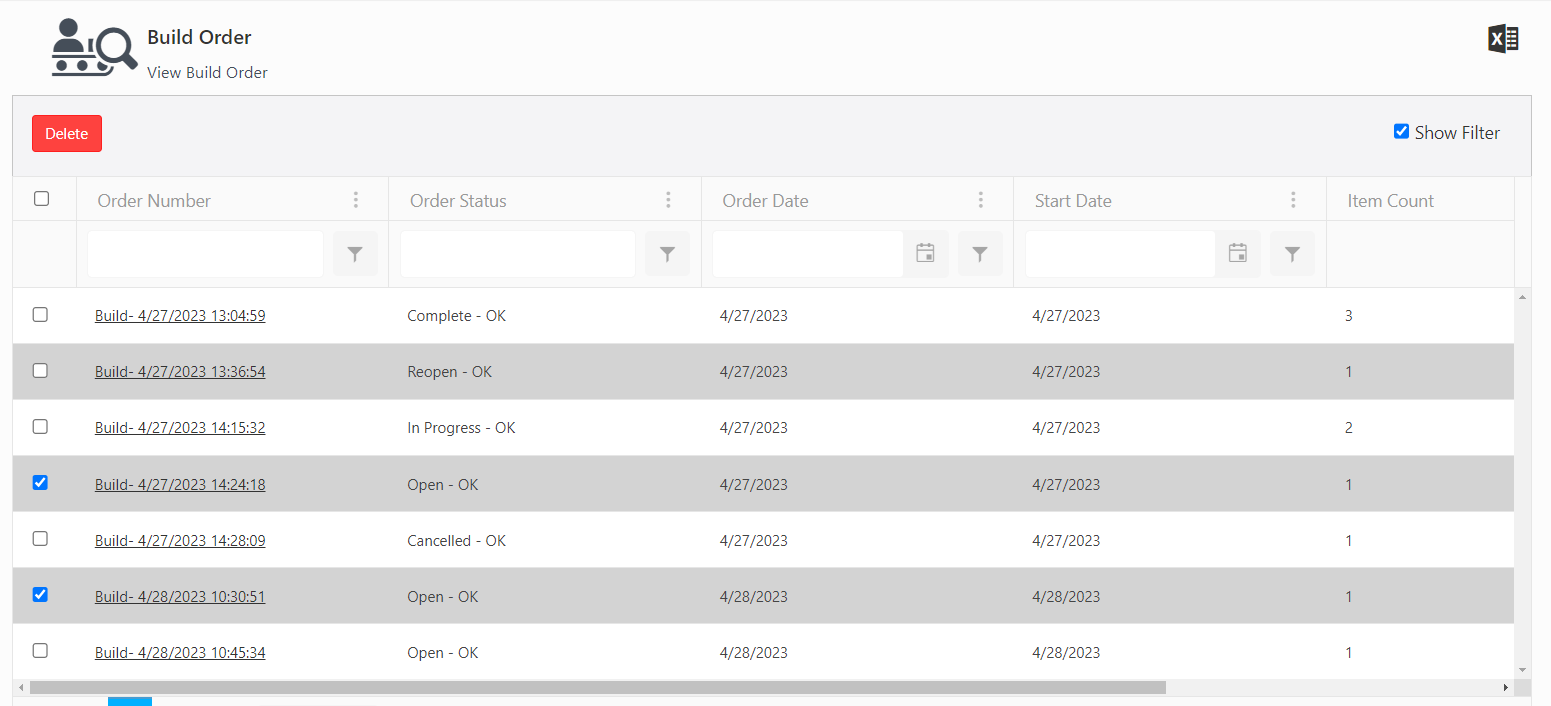
A pop-up message will appear asking for confirmation.
Click on the Delete button again.
A message will appear indicating that "Build is deleted successfully."