New Non-Inventory Item
A non-inventory item is anything you order or receive, but do not want to track the location and quantity. An example of a non-inventory item might be marketing materials, like a product flyer that is taken to trade shows or put in product boxes. Once you are out, you may never buy more of that item, and you don't need to know how many are left. You may need to include non-inventory items on a purchase order and verify receipt to have a payment paper trail, but you do not need to keep track of the item after receiving it.
When you are setting up your software for the first time, you may want to import your items rather than adding them one at a time through this screen. For information on importing information into your database, please refer to the Import Data topic.
Accessing the New Non-Inventory Item Screen
Adding a New Non-Inventory Item
Note: The General Tab, Vendor Tab, Locations Tab, and Attachments Tab in the View/Edit Non-Inventory Item screen is similar to the New Non-Inventory Item screen.
Accessing the New Non-Inventory Screen
Click on the Item > New Non-Inventory Item.
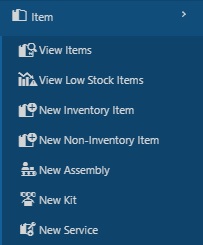
The New Non- Inventory Item screen will appear.
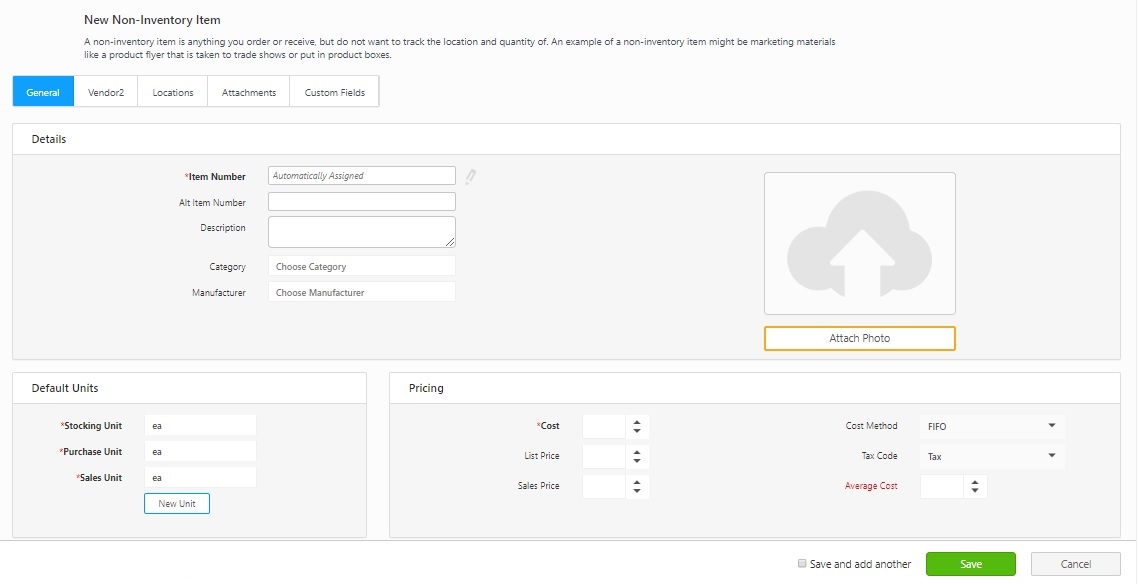
Adding a New Non - Inventory Item
The General Information tab is where you will enter the basic information about the item.
- Item Number (Required) - The Item Number is often available on a barcode label already attached to the item, such as a UPC code or SKU number. Using an existing barcode for the Item Number allows you to scan or manually enter the number from each item as it comes in without printing and affixing your barcode inventory item labels. Item numbers in InventoryCloud cannot exceed 31 characters. Do not use a description as the item number. You should enter a numeric value in the Item Number field. A description of the item can be entered in the Description field. Automatic Item Numbers: If you have the Automatic Item Numbers option selected in Settings > Item > Automatic Item Numbers, the Item Number field will appear populated with the next number in the sequence. For example, if you just created item number 1001, the next number will be 1002. For further information on this option, please refer to the Settings topic.
- Alt Item Number - Enter an alternate item number (optional).
- Description - Enter a description.
- Category - Select the category. The category is an optional classification you can give to your items. It provides you with another way to group your items. For example, you could create a Category called laptops and assign that category to any laptop items you have. You might have multiple items representing different makes and models of laptops. If you assign the category "Laptops" to all of those items, you can then group your list by Category and quickly see all laptop items. Categories you have already created will appear in a dropdown list.
- Manufacturer - Select the manufacturer. This is the entity that manufactured the item. This field is optional and provides another way to sort and group your items.
- Default Units (Required) - The default units section lists how you want your inventory to be stored. These are the Base Unit, Sales Unit, and Purchase Unit. Select a unit of measure from the drop-down for each unit type. You can add a new unit of measure by clicking the New Unit button.
- Stocking Unit - Select the stocking unit. Examples: bag, barrel, basket, block, bottle, box, carton, container, drum, gallon, jar, pack, package, pallet, section, tub, vial, etc. When entering the stocking unit, you need to pick the smallest unit of measure that you will use to remove a whole item. A good test to use when deciding what the stocking unit should be is to think about what your answer would be if you were asked to count how many of this item you have. If the answer is 100 feet of rope "feet or "ft" is the stocking unit. If the answer is 20 scanners, then "each or "ea." is the stocking unit. Each is common when the unit itself is not a standard unit of measure. If the answer is 100 boxes of nails then "box" or "bx" is the stocking unit. Refer to the topic - How to use Units of Measure of different types
- Purchase Unit - This is the unit of measure used when you buy this item from your vendor. Example - This might be a pallet, rather than a box. Refer to the topic How to use Units of Measure of different types
- Sales Unit - This is the unit of measure used when you sell an item. For example, you may have a stocking unit of Carton that holds 10 boxes of nails, but sell them by the box. In this example, the Sales Unit would be a box. Refer to the topic - How to use Units of Measure of different types
- Pricing
- Cost (Required) - Cost specifies the amount your company paid to get this item into inventory. Cost handling in InventoryCloud is designed to show you the average cost and current value of your inventory. You can use this cost information for other purposes as well, such as determining pre-tax and purchase order totals and receiving totals. This amount represents your cost for purchasing one of the base units for this item. If one Barcode Laser Scanner costs $300.00 you will enter 300 into the cost field. If you have items in your inventory that are sold in fractional quantities, you will need to decide which stocking unit to use. For example, if you have Rope as an item and it costs you $0.12 a foot, you would enter 12 in the Cost field and feet as the Stocking Unit (entered on the Additional tab). If you rarely sell the rope in exact multiples of feet, you may want to enter your Stocking Unit as Inches, since this is the lowest unit measured, and enter your cost per inch in the Cost field. It is up to you how you want to calculate this; however, you should make sure that the Cost you enter is the cost for one whole Stocking Unit (either Feet or Inches, in our example). Keep in mind that you can enter a new cost on the Add Inventory screen if you purchase this item at a discount. For more information on Cost Tracking and Average Costing, please click here.
- Cost Method - Select how you want InventoryCloud to calculate the cost for this item. Options are:
- Moving Average - When this method is used, the average cost of a particular item is recalculated based on each purchase. Cost is calculated on the item level.
- FIFO - When this method is used, the inventory that is added first is removed first. Cost is calculated on the item level.
- LIFO - When this method is used, the inventory that is added last (most recently) is removed first. Cost is calculated on the item level.
- List Price - This field specifies a manufacturer's list price for an item. This field is for your information only and is not included in any reports.
- Tax Code - You can optionally select whether this item is taxable or non-taxable.
- Sales Price - This field specifies the price at which you sell an item. This field is for your information only and is not included in any reports. The price entered here is the price that appears in the Price field on Pick Orders.
- Average Cost - This is a calculated value that averages the cost paid for the current Quantity. This will be blank when you are entering a new item, but will appear when you are viewing the Edit Item screen for an item that has inventory (quantity). When calculating the Average Cost, the software does not include records that have an average cost of zero. When you run an Inventory Cost Report, the software does include zero cost quantities when calculating Total Cost.
- Dimensions - Enter the dimensions of the item after selecting the Height, Weight, and Volume Units.
- Attach Photo - You can add a photo if required.
- Click on the Attach Photo button. The Attach Files screen will appear.
- Click on the Select Files button.
- Drag and Drop - You can drag a file from a folder in Windows Explorer and drop it into the Attach Files window. Make sure the Select Files area is highlighted before dropping.
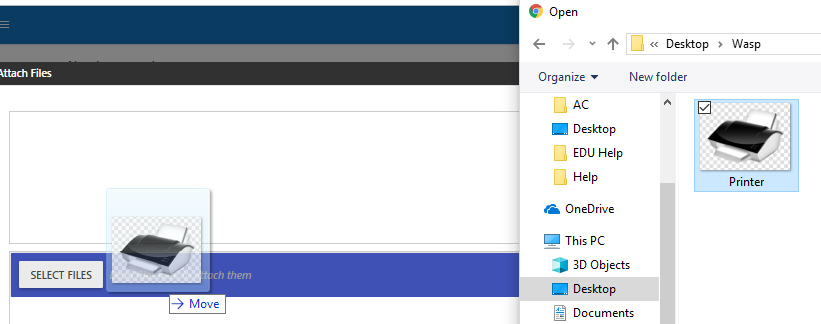
- Select Files - Click the Select Files button to open the standard Windows Explorer window. Navigate to the file you want to add, then click Open. The files you attach will appear in the window:
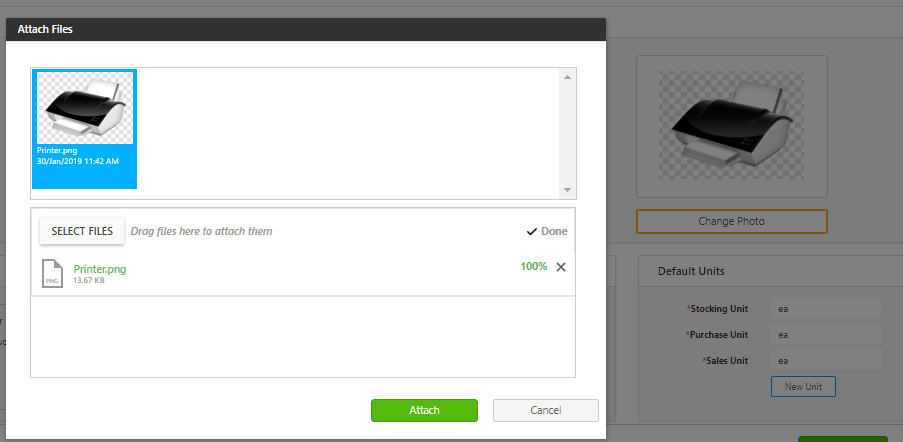
- Click on the Attach button. The photo will appear in the photo section. Click on the Change Photo to access the Attach Files screen and to select a different photo.
This tab allows you to identify which Vendors you will use for this item and enter detailed Vendor information, such as a unit of measure. You can enter multiple Vendors for an item and mark one as the default, or preferred Vendor.
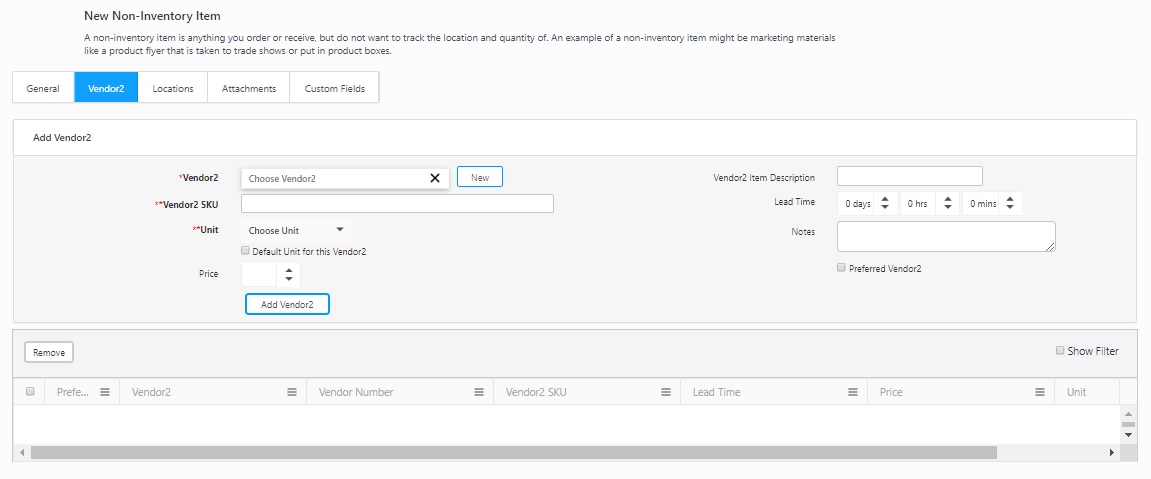
Enter information on the Vendors Tab:
- Vendor - Enter the vendor (required) or click New to add a new Vendor.
- Vendor SKU - Enter the vendor SKU (required). This is the SKU number the selected vendor assigns to this item.
- Unit - Select the vendor's unit of measure for this item from the dropdown menu. This is the unit used by the Vendor when shipping this item. This may be a box, pallet, etc. New Units of Measure are entered on Administration > Units of Measure. If you are tracking cost and have entered information in the Cost field (General Tab) and in the Stocking Unit field (Additional Tab), when you receive the item, InventoryCloud will do the math and will calculate the cost per item received.
For example, if you order item Barcode Laser Scanners in boxes of 20 at $3500, but your base unit is each, you need to specify the cost of a box of 20 when you are setting up your Vendor information here. When the item is received, InventoryCloudl will calculate the cost per item received. $3500/20 = $175.00.
You can enter multiple order units if needed. When you are creating your purchase orders you can then select which one you want to use.
- Select the Default Unit for this Vendor checkbox if this is the unit you want to automatically appear on purchase orders for this item and Vendor.
- Price - Enter the price that the selected vendor charges for the item per the unit selected by clicking the up and down arrow buttons.
- Vendor Item Description - Enter the vendor Item description.
- Lead time - Enter the number of days lead time the Vendor needs to process orders for this item in the Lead Time (in days, hours, and/or minutes) fields. The lead time is the time from the requisition date to the delivery date. For example, if you need the item by the 15th of the month and the Vendor requires 5 days to deliver the order, you would enter 5 here to ensure the order is sent to the Vendor timely
- Notes - Any notes entered for this vendor. You can also add additional notes as needed.
- Preferred Vendor checkbox - You can make a vendor default for a particular item by checking the preferred vendor checkbox. When this is selected, this Vendor will automatically populate purchase orders for this item. You can change the Vendor on the purchase order if needed.
- When you are done entering the information, click on the Add Vendor button. The Vendor will appear in the list at the bottom of the screen.

You can remove a vendor from the list by clicking the checkbox in front of the listing, and then clicking the Remove button.
The locations tab allows you to assign the Item to a specific location.

To add a location:
- Location - Enter or select the location. Click on the New button to add a new location. The New button will navigate to the New Location screen.
- Select the Primary Location checkbox if you want this to be the primary location for the item. When you select a primary location, when you receive quantities of that item from a purchase order, they will automatically be assigned to that location. Also, when you pick quantities of that item for pick orders, they will automatically be removed from that location. You can change these locations when picking and receiving if necessary. In addition, the primary location will appear in any location fields (on the Add inventory screen, for example) however; you can change the location if needed.
- Click on the Add Location button. The location will be added to the list at the bottom of the screen. You can remove a location by selecting the checkbox in front of the listing, and then clicking the Remove button.
To attach any document to this item, click on the Attachments tab:
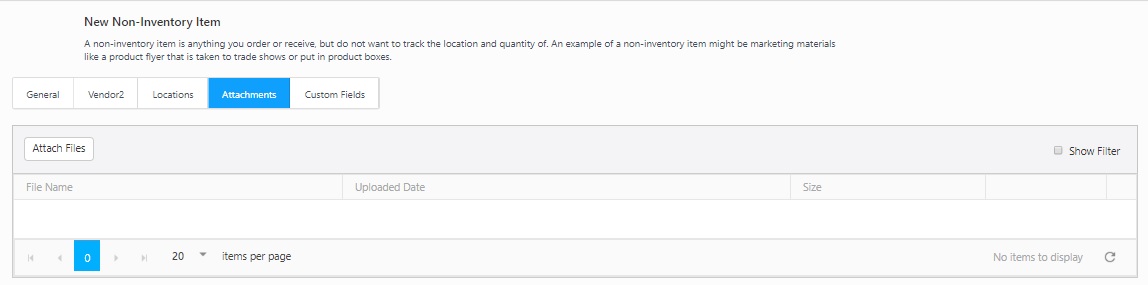
Note: The files attached on the General tab appear here.
Adding an Attachment:
- Click on the Attach Files button. The Attach Files screen will appear.
- Click on the Select Files button.
- Drag and Drop - You can drag a file from a folder in Windows Explorer and drop it into the Attach Files window. Make sure the Select Files area is highlighted before dropping.
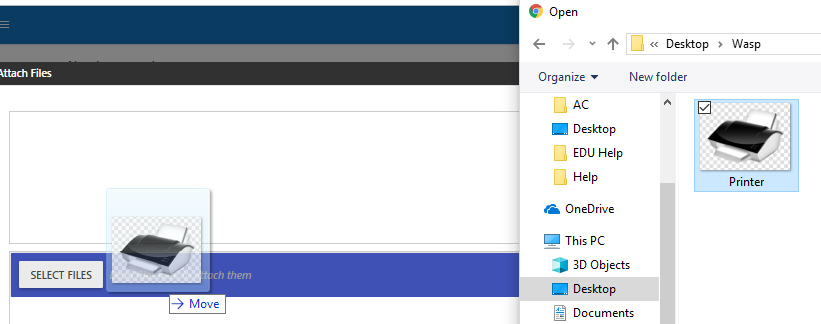
- Select Files - Click the Select Files button to open the standard Windows Explorer window. Navigate to the file you want to add, then click Open. The files you attach will appear in the window:
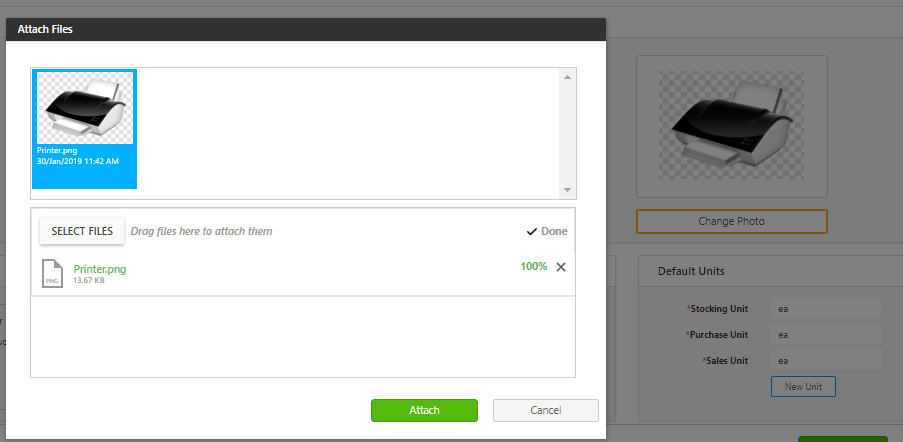
- Click on the Attach button.
Delete an attachment:
To delete an attachment from the Attachments tab, click on the trash can icon next to the attachment you want to delete.

Edit an attachment name:
To edit the name of an attachment, click on the Edit icon.

The File Name becomes editable.

Make changes as needed, then click the Update button.

Once you complete entering all the information, click on the Save button at the bottom of the screen. The screen will navigate to the View Items screen and a message will appear indicating that the Item is successfully created and it will also display the Item number.

If you want to create more non-inventory items after saving the existing item, then click on the Save and add another checkbox before saving. On saving, the New non-Inventory Item screen will appear again along with the save message indicating that Item is successfully created and it will also display the Item number.

Editing a Non-Inventory Item
- To edit a Non-Inventory Item, Click on Item > View Items.
- Search for a Non-Inventory item that you want to edit.
- Click on the item number.

- View/Edit Non-Inventory Item screen will appear.
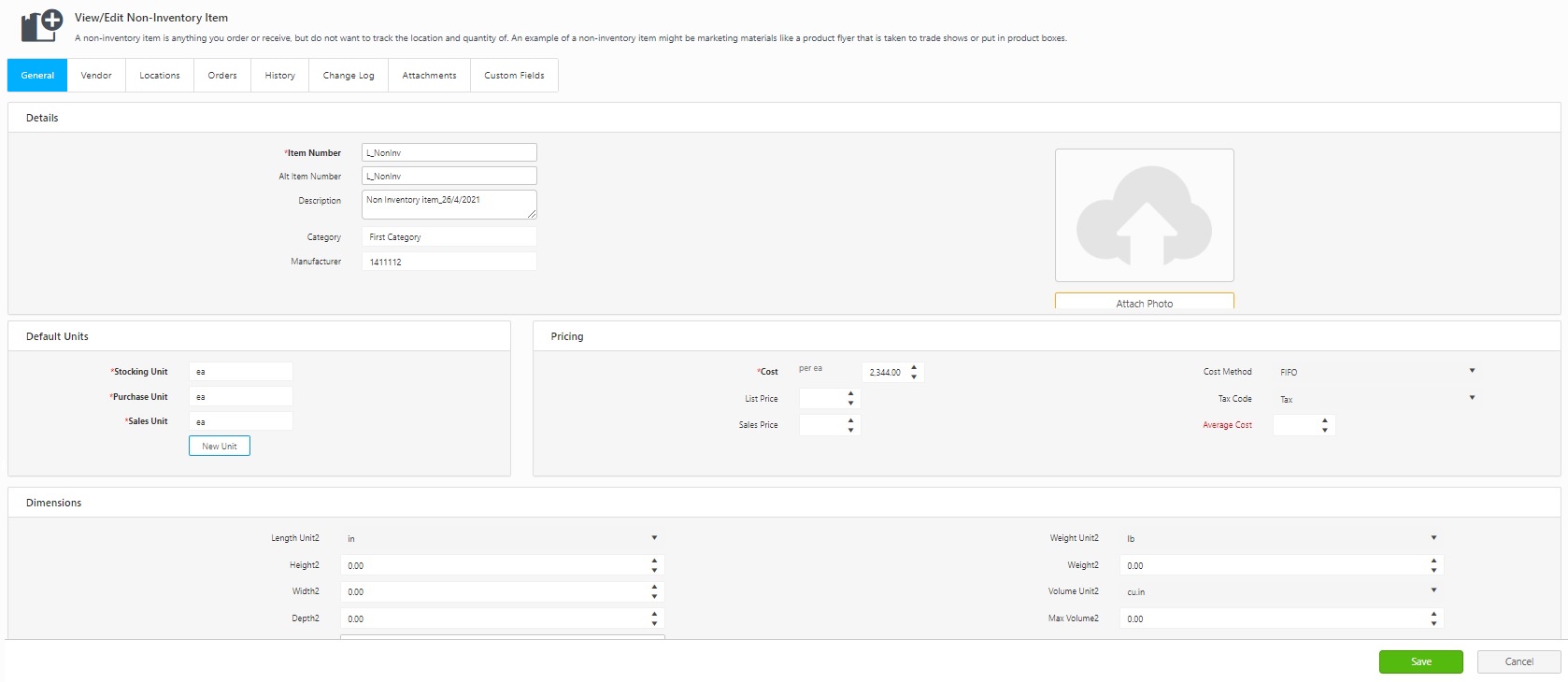
- Edit the fields that need an update. The View/Edit Non-Inventory Item screen will have two additional tabs and they are the Orders and History tab.
Note: The General, Vendor, Locations, and Attachments tab in the View/Edit Non-Inventory Item screen is similar to the New Non-Inventory Item screen. Refer to Adding a New Non-Inventory Item for more details.
The Orders tab will list the purchase orders, pick orders, and process orders associated with the item. The orders tab will display Order Type, Order Number, Order Date, Due Date, Order Status, Unit, Ordered Quantity, and Processed Quantity.
- Show Filter checkbox allows you to narrow down the displayed results to a range of items or a specific item.
- Group By checkbox allows you to "group" the displayed information so you can view data in a way that is most easy-to-read for you. You can have one group, two groups, or many groups depending on how you want to view your information.

The Order Number is a link that will navigate to the View/Edit PO's screen / View/Edit Pick Order / Build Assembly screen.
- View /Edit PO's (Purchase Order) - Refer to View/Edit Purchase Order for more details.
- View/Edit Pick Orders - Refer to View/Edit Pick Orders for more details.
- Build - Refer to Build Assembly for more details.
History Tab
The History tab will display all the transactions related to the non-inventory item. It will display Transaction Date, Transaction Type, Quantity, Customer, User Transaction Date, Has Notes, and Has Signature.
- Show Filter checkbox allows you to narrow down the displayed results to a range of items or a specific item.
- Group By checkbox allows you to "group" the displayed information so you can view data in a way that is most easy-to-read for you. You can have one group, two groups, or many groups depending on how you want to view your information.

Click on the Save button after updating the details in the View/Edit Non-Inventory Item.
Deleting a Non-Inventory Item
- To delete a Non-Inventory Item, Click on Item > View Items.
- Search for a Non-Inventory item that you want to delete.
- Click on the checkbox next to the item number and click on the Delete button. A confirmation screen will appear. Click on the Delete button again.
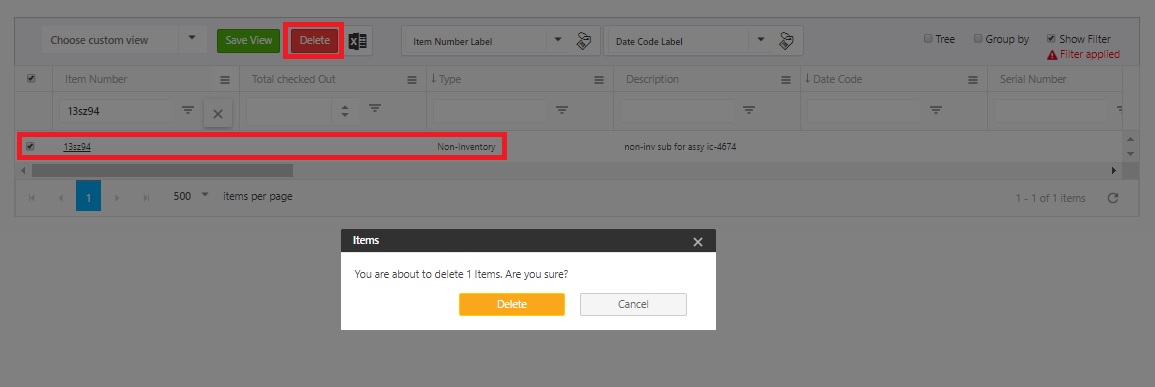
Note - If the Non-Inventory Item is linked and used for creating quantities of Assembly or Kit, then you cannot delete the Item. A pop-up message will appear indicating that all items cannot be deleted.